I have an account at Clickatell. What is the correct configuration to send out SMS with PRTG using this SMS provider?
How do I send SMS with PRTG using a Clickatell account?
Votes:
0
1 Reply
Votes:
0
Important note: The option to choose Clickatell as service provider for SMS delivery is deprecated! Clickatell changed the API that PRTG uses to send SMS text notifications, so it is not possible anymore to choose Clickatell as service provider in the Notification Delivery settings. If you have set up SMS delivery with Clickatell before November 2016, sending notifications via Clickatell will still work via the deprecated API and you can keep this delivery option in PRTG.
This article applies to PRTG Network Monitor 9 through 16
Sending SMS with PRTG using Clickatell
Note: We provide this article for your information only. Clickatell is in no way incorporated with Paessler and the Clickatel interface may be changed without notice.
Last update: November 2012
IMPORTANT: When Sending to US Numbers
Due to the regulations of the upstream carriers for the U.S, you require a U.S "two-way" number in order to deliver messages to the U.S. via Clickatell. In this case, you cannot use the standard procedure!
If you want to use Clickatell to send text to US numbers, please switch to the following article: I cannot send SMS text messages to US numbers using Clickatell. What can I do?
Step 1: Get a Clickatell Account
- If you want to add SMS functionality to PRTG using Clickatell, please Sign up for a new account at http://www.clickatell.com/register/?product=1.
- Please make sure you sign up for a SMS Gateway Developers' Central account which "integrates with your system via APIs"!
- Note: The option above will enable you to send text messages to the rest of the world, but not to US numbers. If you want to send to US numbers, please be sure to sign up for an option which includes a two-way number. For details, please see http://americas.clickatell.com/pricing-coverage/small-business-api/. Then, please follow the instructions in the article I cannot send SMS text messages to US numbers using Clickatell. What can I do?
Step 2: Login and Create an API ID
- Log in to your Clickatell account using the Product Developers' Central (Central Api) and your credentials (username, client ID, password), at https://www.clickatell.com/login/
- Usually you have to run through a mobile number verification process once.
- In the Manage my Products tab you can see all "connections" of your Clickatell account.
- In the section Add Connection, from the drop down menu, select HTTP to create a new "HTTP API" connection.
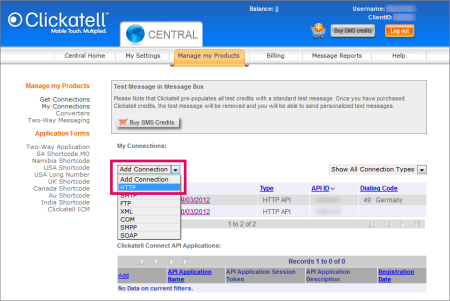
- In the Add Connection dialog, click on the Submit and Get API ID button.
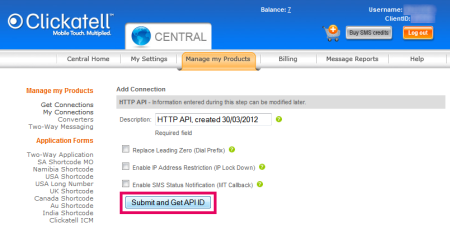
- Before clicking the button you can optionally set
- a Dial Prefix option (without this option set, Clickatell will always expect mobile numbers in international format, without the leading + sign)
- an IP Address Restriction to only accept queries from certain IP addresses
- You will now see your newly created API ID. Please write it down.
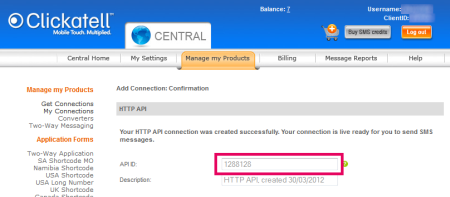
Step 3: Set Notification Delivery in PRTG
Note: This step does not work for US numbers. If you want to use Clickatell to send text to US numbers, please switch to the following article: I cannot send SMS text messages to US numbers using Clickatell. What can I do?
- In the PRTG web interface, open Setup | System Administration | Notification Delivery.
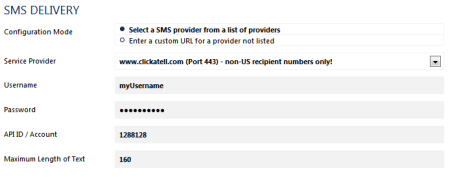
- In the SMS Delivery section, set
- Configuration Mode to Select a SMS provider from a list of providers
- Service Provider to www.clickatell.com (Port 443)
- Username to your Clickatell user name
- API ID / Account to the API ID you obtained in Step 2. Please do _not_ enter your Clickatell client ID here!
- Save your settings
Note: The computer running the PRTG core server must be allowed for internet connections on port 443; either directly or via proxy, as configured in PRTG's "System & Website" settings.
Step 4: Set Up PRTG Notification and Test It
- In the PRTG web interface, open Setup | Account Settings | Notifications.
- Click on the Add new notification button.
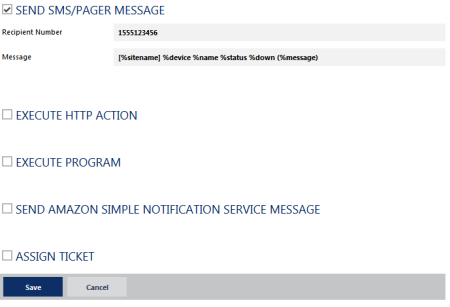
- In the Send SMS/Pager Message section, enter the Recipient Number. By default, Clickatell will expect the number in internal format, without leading + sign, for example, 1555123456 for a US mobile number.
- You can leave the default Message.
- Save your settings.
- Back in the list of all notifications, click on the Test button next to your new SMS notification to initiate a test SMS.
- You should receive an SMS text message on the number you just entered. Note: Test messages still contain unresolved variable names.
Trouble Shooting
If you do not receive SMS messages after a few seconds, please check PRTG's Logs (you find them in the main menu). For each SMS that is sent out you will see an entry with a OK message.
Such an entry will look similar to this:
30.03.2012 15:08:41 None Group Root Notification Info
Sending SMS: OKID: ce937ff26ce984464608bb9fa12d40dc
More via Custom URL
Clickatell offers additional parameters, such as
- "from" parameter (for custom sender IDs),
- concatenation options (default is 1 = only 160 characters, no concatenation),
- delivery queue priority,
- etc.
In order to use these options, please do not use the pre-configured Clickatell setting in PRTG, but use the Enter a custom URL for a provider not listed option instead. You can then enter a custom URL including the desired parameters.
For example, a minimum URL could look like the following:
https://api.clickatell.com/http/sendmsg?user=MYUSERNAME&password=MYPASSWORD&api_id=1234567&to=%SMSNUMBER&text=%SMSTEXT
Please replace
- MYUSERNAME
- MYPASSWORD
- 1234567
by your own values.
%SMSNUMBER and %SMSTEXT will be replaced by PRTG automatically when an SMS text message is triggered.
You can now append additional parameters, as outlined in the Message parameters of the Clickatell "HTTP Post Specification": https://central.clickatell.com/downloads/http/Clickatell_HTTP.pdf
For example, append the following parameters:
| Parameter | Effect |
|---|---|
| &concat=3 | Enable long messages (480 chars max.) |
| &from=+1555654321 | Use custom sender ID +1555654321 (must be registered within your online account and approved by Clickatell before). Note: Not supported when sending messages to US numbers. |
| &from=MyOwnText | Use custom sender ID MyOwnText. Note: Not supported when sending messages to US numbers. |
| Many other | For details, please see https://central.clickatell.com/downloads/http/Clickatell_HTTP.pdf |
Please note that we cannot support you with building a string that works with Clickatell. Also, not all routes may be supported by the provider. We provide this article for you information 'as it is'.
If you have questions regarding the Clickatell API or their SMS text message functionalities, please contact the friendly Clickatell technical support directly at http://www.clickatell.com/help-support/
Created on Mar 30, 2012 2:01:38 PM by
Daniel Zobel [Product Manager]
Last change on Mar 8, 2017 11:11:16 AM by
Gerald Schoch [Paessler Support]
Add comment