This article applies as of PRTG 22
Monitoring the business process "email"
For an at-a-glance status view of all email processes, we recommend that you use the Sensor Factory sensor.
One status for your business process “email”
The following step-by-step guide shows you how to create a Sensor Factory sensor to monitor business processes. As a sample use case, we explain how to monitor (parts of) the email process as a whole. You can take the particular steps and examples below as a baseline and adapt them to your own application scenario.
The Sensor Factory sensor sums up the states of various sensors according to your needs. Provide the address of the channels you are interested in and the sensor uses these channels as its own channels.
You must also define how to handle errors with the sensor. This way, you can exactly specify when the overall status of your email process shows an error. You are then able to publish only one corresponding status icon for your colleagues.
Step 1: Find the IDs of sensors and channels
Decide which channels you want to include in your Sensor Factory sensor. First, you need the IDs of these sensors and their corresponding channels to create the channels for the sensor. These IDs define the address of a channel. You can find
- sensor IDs on the Overview tab of a sensor.
- channel IDs in the respective channel settings.
Write down these two numbers and enter them into the sensor's Channel Definition field as described below.
Other than these two IDs, you do not need more to create the channels of a Sensor Factory sensor.
Step 2: Create channels for the Sensor Factory sensor
- Add a Sensor Factory sensor to any suitable device in PRTG, for example, the local probe device.
- Define the channels. You can create up to 50 channels in one Sensor Factor sensor. We do not recommend that you create more due to performance considerations.
Note: It is not possible to create a Sensor Factory sensor for other Sensor Factory sensors.
- The basic syntax for several channel definitions in one Sensor Factory sensor is:
#<1st_channel_id_in_sensor_factory>:<name> [unit]
<formula>
#<2nd_channel_id_in_sensor_factory>:<name> [unit]
<formula>
#<nth_channel_id_in_sensor_factory>:<name> [unit]
<formula>
- For a basic Sensor Factory sensor, it is enough to provide only the address of channels (that is, without value calculations), so the <formula> tag would have a syntax like
channel(sensor_id,channel_id)
- Put all sensor and channel IDs together to create channels in the sensor as shown in the previous step, with each channel definition in a new line. See the channel settings for details.
- For example, the resulting content in the Channel Definition field could look like this if you cumulate the statuses of
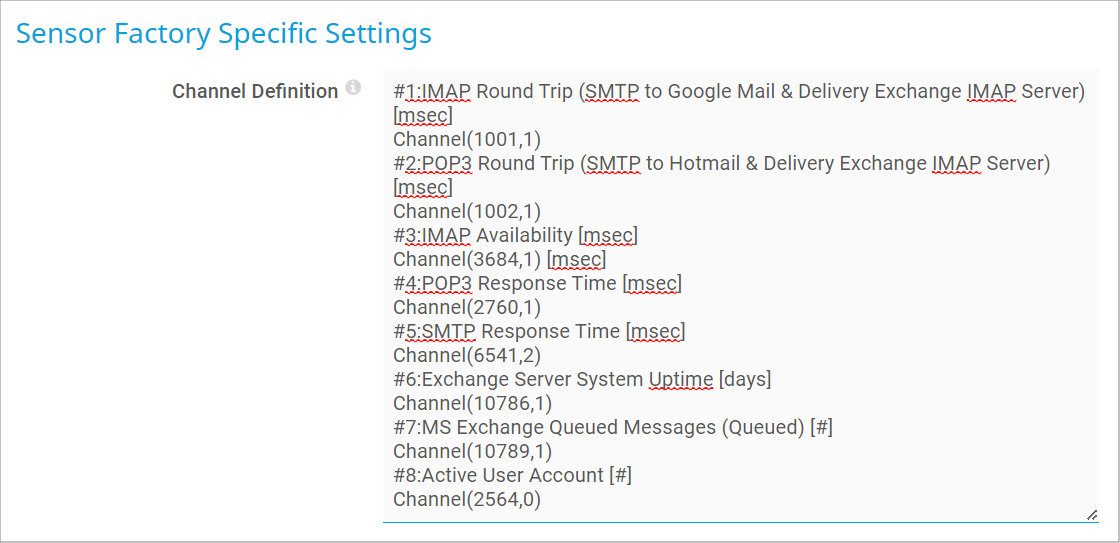
Click to enlarge
Note: The [unit] is optional (you can define any string), and you can use any text for channel names.
You have identified which sensors and which of their channels are important for monitoring the email process status and provided them for the Sensor Factory sensor. You can now specify when the sensor should show the Warning or Down status.
Step 3: Error handling
The easiest way to define the Warning or Down status is to use the predefined options. When at least one source sensor (the sensors whose channels you use in the Sensor Factory sensor) is Down, your Email Process (Sensor Factory) sensor shows the Down status.

Click to enlarge
Optional: Detailed error definitions
You can also define the Down status more precisely. For this purpose, use the Status Definition field of the Sensor Factory Specific Settings. For example, it is okay for the public status if at least one of the mailbox sensors works fine (that is, either the POP3 or the IMAP mailbox is reachable). You can achieve this with the status() function of PRTG and Boolean expressions. The status() function only needs a sensor ID to get the status of a sensor.
The following expression defines that the*Sensor Factory sensor only shows the Down status if both sensors are in the Down status: status(2760) AND status(3684)
The boolean AND means that all sensor states that are connected must be in the Down status to set the Sensor Factory sensor to the Down status. The status(<sensorID>) function determines the status of the sensor whose ID you provide as parameter and is resolved to true if the sensor status is Down. You can also use OR and NOT.
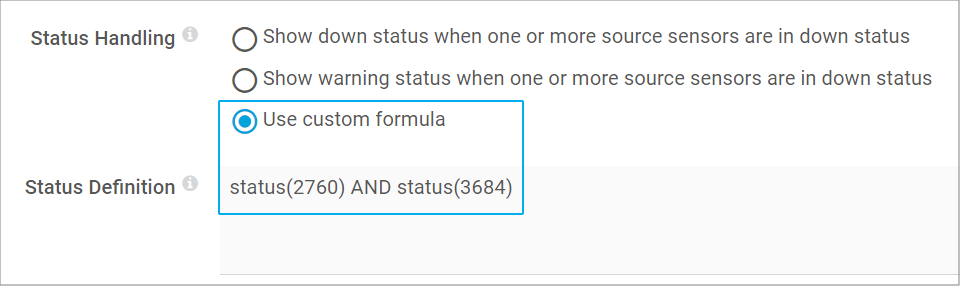
Click to enlarge
For more details about how to use the status() function, see the PRTG Manual: Sensor Factory Sensor.
Step 4: Show the "email" status to your coworkers
You can now show the status to your coworkers on the dashboards in your office, for example via the green gauge of your created Sensor Factory sensor with the sensor message Email Process OK.
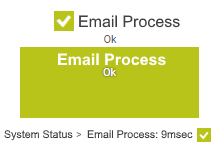
You can do this with maps. Open a new or already existing map with the Map Designer and add the Status Icon for your email Sensor Factory sensor. Then publish your map.
You can now view and show an overall status that indicates if all elements of the business process “email” are up and running:
- Green: The email system is working properly.
- Yellow: There might be delays in the email system, but it is still working.
- Red: There are currently issues with the email system and the administrator knows about it.
More
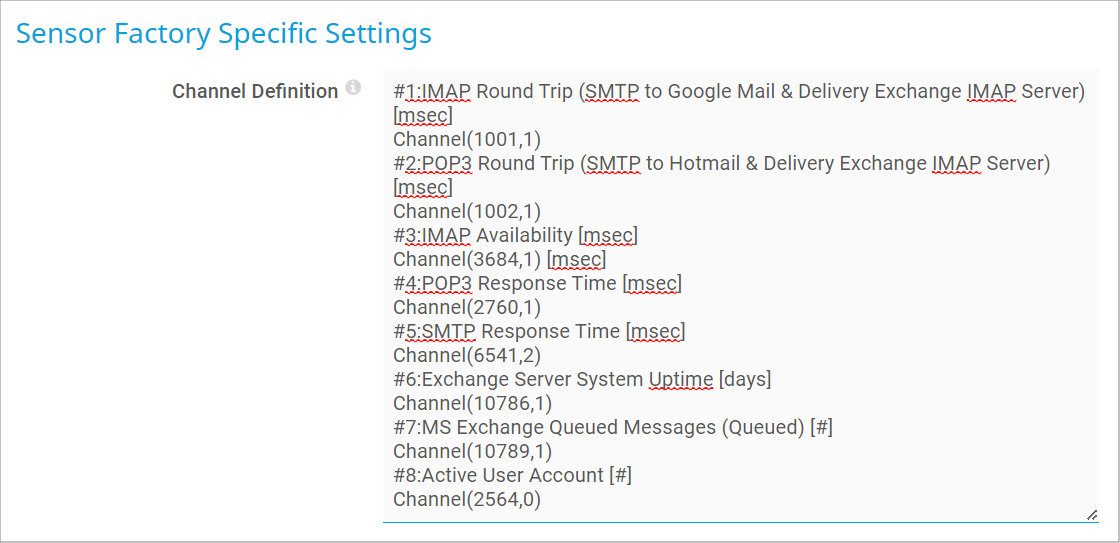

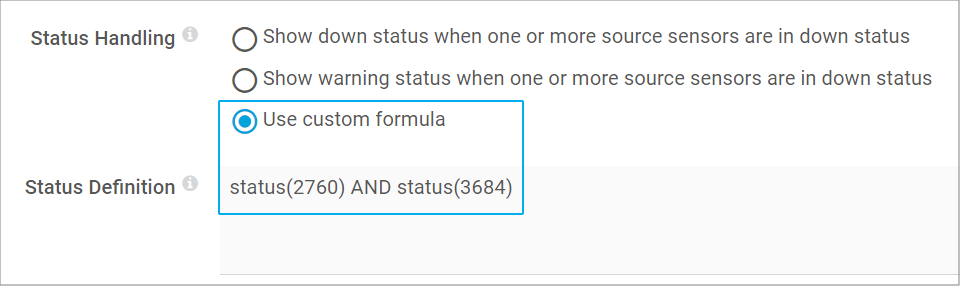
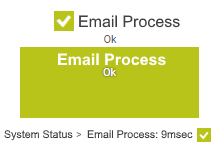
Add comment