This article applies to PRTG Network Monitor 12 or later
Adding Log Tables to Maps
Per default, the map object of a log table is not a part of the PRTG installation. The reason for this is that for every time the table is shown it has to access the hard disk. This way a lot of CPU is cycled and many hard disk IO is needed. This can lead to performance problems within big installations with many accesses to the map.
However, adding a log table to PRTG maps can be done manually. The map object is a HTML file that you have to copy to the correct sub folder of the PRTG installation.
Important: The following changes to the Maps system are not officially supported. Following the steps below can lead to considerable performance impact on your PRTG core server!
Steps to Go
Please go through the following steps on the computer where PRTG is installed:
- Locate the HTML file of the log table
- Open a text editor
- Copy the text of the HTML file to the editor and save as "table_log.htm"
- In the PRTG program directory (see How and where does PRTG store its data?), go to the "\webroot\mapobjects" sub folder
- Create a new text file and name it table_log.htm.
- Open your new text file and paste in the following content:
<!--Data Tables: Log Table-->
<div class="map_object map_table" id="<@itemid>" objectid="<@objectid>" subid="<@subid>" style="overflow:auto;<#mapobject type="coordinates" subid="<@subid>" mode="<@editmode>">">
<#mapobject type="objectgrip" mode="<@editmode>">
<#mapobject type="htmlbefore" subid="<@subid>">
<#checkobjecttype objecttype="probenode,group,device" nicemessage="true" id="<@objectid>">
<#objectproperty name="Name" id="<@objectid>" var="tabletitle">
<#table tableid="messagetable"
content="messages"
id="<@objectid>"
columns="datetime,parent,type,name,status,message"
sortby="date"
infoheader="false"
links="false"
sortable="false"
filter_drel="7days"
varexpand="tabletitle"
tabletitle="Log for @tabletitle">
<#mapobject type="htmlafter" subid="<@subid>">
</div>
Back in PRTG's Maps Editor, you will find the map object of the log table on the right hand under the point Data Tables as the entry Log Table.
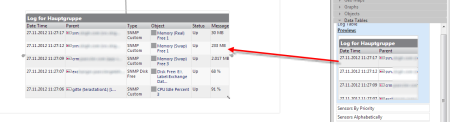 Zoom
Zoom
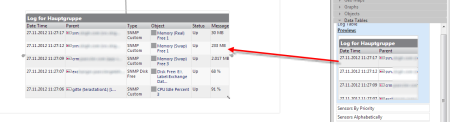
Add comment