I would like to use my Braintower SMS Gateway device to send SMS text notifications from PRTG over it. What do I have to do to set up this SMS gateway and PRTG accordingly?
1 Reply
Votes:
1
This article applies to PRTG Network Monitor 13 or later
Sending PRTG Notifications via Braintower SMS Gateway
The IT service company Braintower Technology offers an appliance which lets you integrate SMS text messages into your business processes. Among other means, this SMS gateway is able to send messages independently from a working internet connection. So this is a perfect option to ensure the notification delivery from PRTG even if the main leased line is interrupted.
In our experience, the setup was quick and easy. Because the Braintower SMS Gateway provides an HTTP API, you just have to provide the corresponding API call in PRTG’s notification delivery settings and all SMS text messages will be sent via the Braintower device. See the steps below for detailed instructions.
Note: This article is provided for your information only. The steps described here have been tested carefully. However, we cannot offer technical support for the integration of third-party hardware.
Step 1: Prepare Your Braintower SMS Gateway
Follow the setup instructions as provided by Braintower (the document is in German): http://support.braintower.de/smsgateway2.php
We sum up the basic configuration steps in English below.
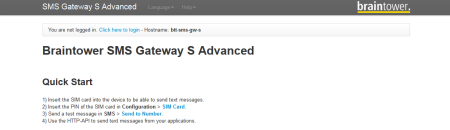
Braintower SMS Gateway's Login Screen to the Web Interface
- Ensure that the appliance is up and running, holds a working SIM card, and has the correct configuration.
- Enter the IP address in your web browser to open the Braintower SMS web interface. The default IP is 192.168.1.1 but can be changed via the serial interface.
- Click on Login and provide your credentials (default username admin and password admin).
- Enter the PIN for your SIM card: Select Configuration | SIM Card from the menu.
- Restart the gateway: Configuration | Reboot/Shutdown
- You can edit network settings under Configuration | Network.
- Try sending an SMS text message to test the functionality of the gateway: Choose SMS | Send to Number, provide a number and text, and click on Send.
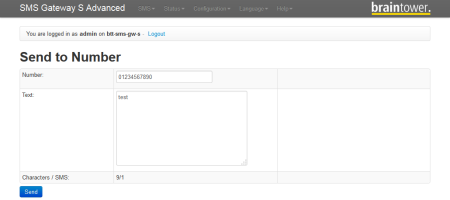
Sending Test SMS from Braintower's Web Interface
If this works, you can go on with the next step. This is preparing notification delivery via the Braintower SMS Gateway in PRTG.
Step 2: Configure Notification Delivery in PRTG
If your Braintower SMS Gateway is working as expected, you have to define the SMS notification delivery in PRTG.
- Open PRTG’s web interface.
- From the main menu bar, choose Setup | System Administration | Notification Delivery.
- Go to section SMS Delivery.
- Choose Enter custom URL for a provider not listed for the setting Configuration Mode.
- Enter a Custom URL in the following format:
http://<Braintower gateway’s IP>/api.php?text=%SMSTEXT&to=%SMSNUMBER&username=admin&password=admin
- Replace <Braintower gateway’s IP> with its actual IP address (default is 192.168.1.1).
- Replace admin for username and password accordingly if you have changed it.
- Note: PRTG will replace the placeholders %SMSTEXT and %SMSNUMBER automatically when sending the message.
- Adjust Maximum Length of Text if needed. If you enter 0, no maximum will apply. Note: In the gateway’s web interface under Configuration | SIM Card, you can decide whether messages exceeding 160 characters will be split or sent as multipart.
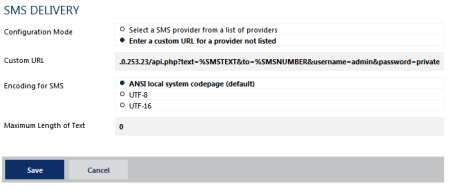
PRTG's SMS Notification Delivery Settings
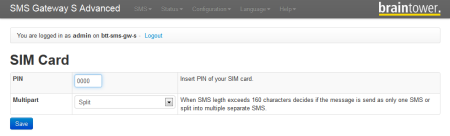
SIM Card Settings in the Gateway's Web Interface
Step 3: Create a New Notification
In order to get notified via SMS text messages from PRTG when something goes wrong in your network, create a new notification and provide your mobile phone number. You do not have to set up anything else regarding the Braintower SMS Gateway because you defined the SMS Delivery method in the step before.
- In PRTG’s web interface, choose Setup | Account Settings | Notifications from the main menu.
- Click on Add new notification.
- Enter an expressive notification name.
- Mark the checkbox for Send SMS/Pager Message.
- Provide the Recipient Number where the message will be sent to. The mobile phone behind this number will receive the SMS text message which is sent via the gateway as set up in step 3 (so do not enter the number of the SIM card which is in the SMS gateway here).
- You can adjust the Message and all other settings to your needs.
- Click on Save.
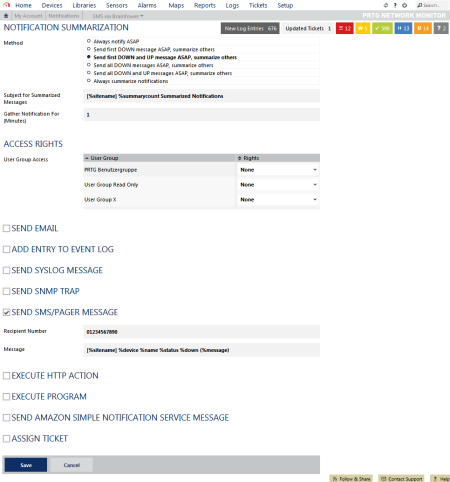
Notification Settings
Step 4: Test the Notification
Let’s see if the notification will be delivered correctly via the Braintower SMS gateway:
- In PRTG’s web interface, choose Setup | Account Settings | Notifications from the main menu.
- Locate the created notification and hit the Test button in the same line.
- PRTG will now initiate the HTTP API call which will evoke a text message sent from your gateway.
- After a few seconds, the message will appear on your target device (behind the number you provided in the notification settings).
- Select Logs | Notifications from PRTG’s main menu: You will see a Sending SMS: OK message for each successfully sent text message.
- In the Braintower SMS Gateway’s web interface, you will an according entry under Status | Event Log and the states of sent SMS under Status | SMS State. See the screenshots below:
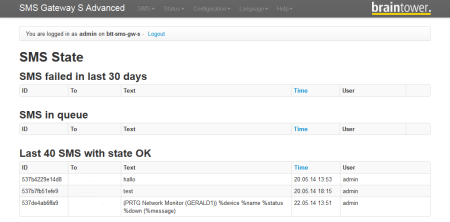
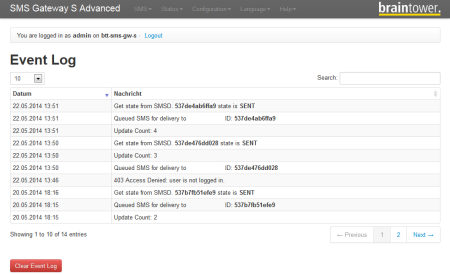
Step 5: Create Notification Triggers
Now you can add notification triggers to your devices in the PRTG web interface in order to use your new SMS notification. Just click on the Notifications tab of a monitoring object in the device tree and add triggers as you need. See PRTG Manual: Sensor Notifications Settings.
The Braintower SMS Gateway in Our Office

The Braintower SMS Appliance S Advanced is up and running in the Paessler office
See Also
How can I send SMS text message notifications via a modem or a mobile phone with PRTG?
Created on May 22, 2014 4:13:40 PM by
Gerald Schoch [Paessler Support]
Last change on Aug 5, 2014 8:07:38 AM by
Daniel Zobel [Product Manager]
Add comment