This article applies as of PRTG 22
Monitoring Synology CPU load and memory usage
The SNMP Synology System Health sensor shows, among other values, CPU load and memory usage in percent to indicate the health status of your Synology Network Attached Storage (NAS). For this purpose, PRTG does the following:
- For the CPU Load channel, the sensor shows the 1-minute load in percent.
- For the Memory Free channel, the sensor uses the following formula:
Memory Usage = memTotalFree / (memTotalSwap + memTotalReal)
The way PRTG calculates the memory usage for your Synology device explains potential differences to the memory values you might see in the resource monitor GUI of your Synology. This cannot be changed.
For CPU load, consider the following: Synology reports the 1-minute average load as a dimensionless number and sums up the CPU load of the single cores. This means that the maximum load that Synology returns is not 100% but 100% multiplied by the number of CPU cores in the Synology station. Because of this, you can even see CPU load values that are over 100% in PRTG.
We cannot adjust the CPU load display of the SNMP Synlogy System Health sensor to automatically adapt to the number of CPU cores because the according information of the Synology device is missing. However, you can change the way the CPU load channel displays the value.
Workaround for Synology CPU load display
With the knowledge from above, you can adjust the display of the CPU load value of your Synology System Health sensor depending on the number of existing CPU cores. So if your Synology NAS has four CPU cores, you can show the percentage of the maximum 100*4 in the channel.
- Navigate to the Overview tab of your SNMP Synology System Health sensor.
- Open the channel settings of the CPU Load channel.
- In section Data, select the option Display in percent of maximum.
- In the appearing Maximum (%) field, enter the result of 100 multiplied by the number of CPU cores. In this example, it would be 400.
- Click OK to save the settings.
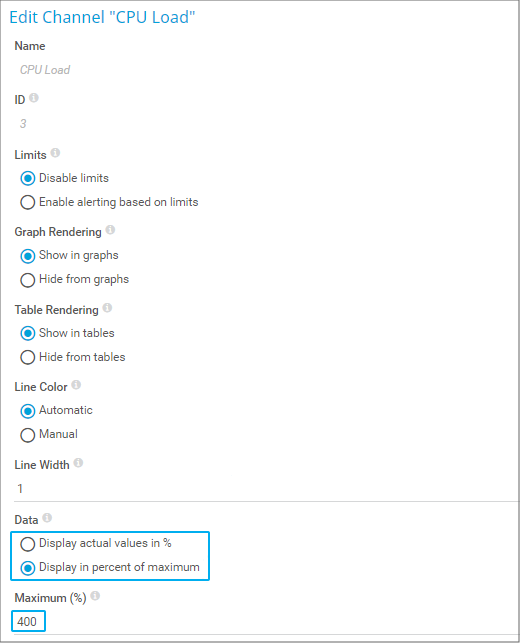
Click to enlarge.
The percentage value of the CPU Load channel now matches your Synology CPU load average based on a scale of 0 to 4 cores having 0 to 100% CPU load.
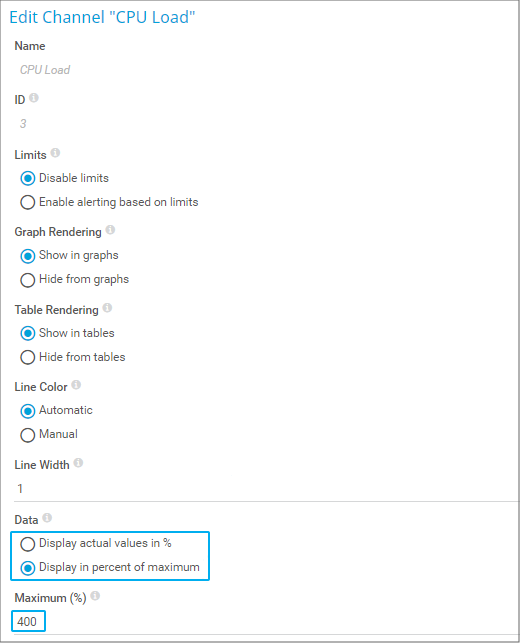
Add comment