This article applies to PRTG Network Monitor 8
Welcome Wizard Help—Essential Settings (Step 3 of 5)
PRTG will automatically pre-configure as many settings as possible for your convenience. However, there are some essential data you need to enter at this point.
In order for the user to view monitoring data and make settings, PRTG provides a Web server. You can log in to the PRTG Web server using either one of the Web interfaces or the Windows GUI interface. Please specify settings for the Web server below.
1. Set Login Credentials for the Administrator Account
Enter the administrator's contact email address and define login credentials for PRTG.
Email Address
- Enter a valid administrator's email address.
- By default, PRTG will send notifications and important messages to this address.
Login Name
- Enter a name for the PRTG administrator login; this is your default login.
- It is used when logging in to the PRTG Web- or Windows interface.
- If you do not change this setting, the default login name prtgadmin is used.
Password
- Enter a password for the PRTG administrator login; this is your default login.
- It is used when logging in to the PRTG Web- or Windows interface.
- If you do not change this setting, the default password prtgadmin is used.
Confirm Password
- Re-enter the password for the PRTG administrator login.
- If you do not change this setting, the default password prtgadmin is used.
2. Select TCP Port for PRTG's Web Server
PRTG is running a Web server in order to provide the Web- and Windows interface. Please specify on which port this Web server will run.
HTTPS (Port 443)
- This is the recommended setting.
- Use a secure HTTPS connection that is encrypted via SSL on port 443.
- SSL-secured connections can be established on port 443 only.
- Note: Although the connection is secure, you will see a certificate warning in your browser when logging in to the PRTG Web interface, because the default certificate is unknown to your browser. You can install another SSL certificate for PRTG later.
- Note: If port 80 is free, PRTG will reserve it as well. When users try to connect on port 80 via HTTP, they will then be redirected to port 443 via HTTPS. You can change this behavior later.
HTTP (Port 80)
- This setting is not recommended for WAN connections.
- Use a standard Web server without SSL encryption on port 80.
- Note: If used on the Internet, attackers could potentially spy on credentials you enter into PRTG. We strongly recommend using this option in a LAN only.
HTTP using TCP Port
- This setting is not recommended for WAN connections.
- Use a standard Web server without SSL encryption on a custom port.
- This option is intended for systems with an existing Web server.
- Enter the desired TCP port you want the PRTG Web server to run on.
- Note: If used on the Internet, attackers could potentially spy on credentials you enter into PRTG. We strongly recommend using this option in a LAN only.
3. Select IP Address for PRTG's Web Server
PRTG is running a Web server in order to provide the Web- and Windows interface. Please specify which IP address this Web server will run on.
Later, you can log into PRTG by simply pointing your browser to the specified IP address.
Localhost
- Use 127.0.0.1 only.
- PRTG's Web- and Windows interface will only be accessible from the computer PRTG is installed on.
All IPs
- Use all IP addresses available on this computer and enable access to the Web server for all of these addresses.
- Note: The TCP port selected above must be free on every available IP address.
Specify IPs
- Select specific IP addresses on which the PRTG Web server will run on.
- A list specific to your system is shown.
- Add a check mark in front of every IP address you want the PRTG Web server to be available on.
Go to Welcome Wizard Help—Step 4
See Also
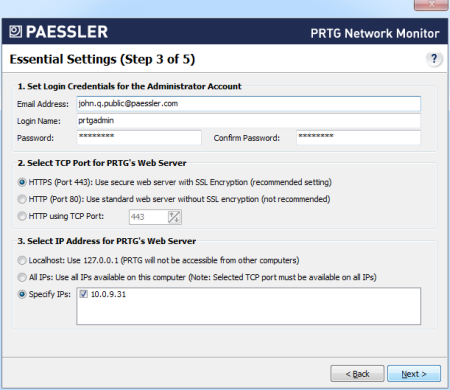
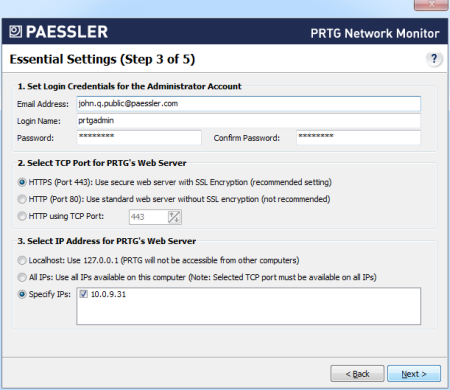
Add comment