I would like to use my SMSEagle Hardware SMS Gateway to send notifications from PRTG over it. How can I integrate SMSEagle with PRTG to use it for reliable SMS notifications when the internet connection fails? Is it possible to monitor the SMS gateway with PRTG?
How can I send SMS text notifications using SMSEagle SMS Gateway with PRTG?
Votes:
0
1 Reply
Votes:
2
This article applies as of PRTG Network Monitor 18
Sending PRTG Notifications via SMSEagle SMS Gateway
SMSEagle is a hardware SMS gateway that you can use to send text messages from PRTG independently from a working internet connection. You do not have to configure an executable notification but need only to provide an HTTP API call for this purpose. This makes SMSEagle a perfect add-on for PRTG to ensure SMS notification delivery from PRTG even if the main leased line is interrupted.
Setting up SMSEagle worked easily and fast in our labs. After connecting SMSEagle to your network, you can access its web interface with your browser and define all necessary settings. Provide the corresponding HTTP API call in the PRTG notification delivery settings and PRTG will send all your SMS notifications via this SMS gateway. See the steps below for detailed instructions.
Tip: We recommend that you always use a second notification type as a backup simultaneously to your primary notification method for critical errors. For example, if you use push notifications as your main notification type, which are usually reliable and fast, there can still be an outage of the internet connection or a failure or delay of the used cloud services. So you can set up SMS notifications as an alternative notification method and send these text notifications via an SMS gateway like SMSEagle. This way you ensure that you do not miss any alarms in your network because of a failing internet connection.
Note: This article is provided for your information only. We carefully tested the steps described here. However, we cannot offer technical support for the integration of third-party hardware. Please contact the vendor of SMSEagle if you encounter any issues.
Step 1: Prepare SMSEagle
Your SMSEagle package already comes with a quick start guide that explains the steps to connect the device to your network. Also have a look at the SMSEagle user manual for your SMSEagle product. Basically, you have to follow these steps:
- Follow the steps from the quick start guide: Prepare SMSEagle for the first start and insert a working SIM card.
- Open the SMSEagle web interface in your browser by entering its IP address. The default IP is 192.168.0.101 but you can also change it.
- Enter your credentials and Sign in. Default username is admin, default password is password.
- Define your network settings under Settings | IP Settings.
- If your SIM card requires a PIN, enter it under Settings | Maintenance
- Reboot the device. This step is important to get text messages from SMSEagle to work!
- Test the functionality of your SMSEagle configuration. Click Compose, enter a recipient and a message, and click Send message. Check if your mobile phone receives the test SMS.
If sending text messages directly from the SMSEagle device works, you can go on and prepare the SMS notification delivery settings in PRTG to send text messages over your hardware SMS gateway.
Step 2: Configure Notification Delivery in PRTG
Define the SMS notification delivery in PRTG. Basically, this is providing the API call for the SMS hardware gateway.
- Open the PRTG web interface.
- From the main menu bar, select Setup | System Administration | Notification Delivery and navigate to section SMS Delivery.
- Choose the option Enter a custom URL for a provider not listed for the setting Configuration Mode.
- Enter the following Custom URL:
http://<IP of SMSEagle>/index.php/http_api/prtg_sms?login=username&pass=password&to=%SMSNUMBER&message=%SMSTEXT- Replace <IP of SMSEagle> with the IP address you assigned to the SMSEagle device.
- Replace username and password with the credentials you defined in the SMSEagle setup.
- PRTG automatically replaces the placeholders %SMSNUMBER and %SMSTEXT when sending the text message notification.
- Adjust the other SMS delivery settings if necessary.
- Save your settings.
PRTG will now send all text message notifications you define via the SMSEagle SMS gateway.
Step 3: Create a New Notification Template
The next step is to create a new SMS notification. If this notification is triggered by an alarm on a device, PRTG will use SMSEagle as defined in the SMS delivery settings to send the text message to the defined recipient.
- In the PRTG web interface, select Setup | Account Settings | Notification Templates from the main menu.
- Click Add Notification Template.
- Enter a name to identify the new notification template, for example, SMS via SMSEagle.
- Enable the checkbox for Send SMS/Pager Message.
- Select a user or user group with a defined SMS contact or provide an individual phone number.
Note: The mobile phone with this number will receive the notification that PRTG will send via SMSEagle as defined in the SMS delivery settings, so do not enter the phone number of the SIM card which is in the SMS gateway here.
Note: Do not use the country code nor a + sign leading the number, so enter a number like this, for example: 0170123456. You can define the Country dial code in the web interface of SMSEagle under Settings | Application. - You can leave the default Message unchanged or adjust it according to your needs.
- Save your settings.
The SMS notification is now ready to use. Select it when you create a notification trigger.
Step 4: Test the Notification
Check if you set up everything correctly for SMS delivery via SMSEagle:
- In the PRTG web interface, select Setup | Account Settings | Notification Templates from the main menu.
- Find the created notification “SMS via SMSEagle” and click the Send test notification button.
- PRTG will now execute the HTTP API call (as defined in the SMS delivery settings) that will initiate sending a text message from SMSEagle to your mobile device.
- After a few seconds, the message will appear on your phone with the number as defined in the SMS notification.
- Select Logs | System Events | Notifications from the main menu in the PRTG web interface. You will find a Sending SMS: OK message for each successfully sent text message.
- In the SMSEagle web interface, you can check the delivery under Folders | Sent Items and find failing attempts under Sending Error. Check Settings | Sysinfo as well if you do not receive text messages via SMSEagle.
Note: Test notifications contain unresolved placeholders.
Step 5: Create Notification Triggers
Now add notification triggers to your devices in the PRTG web interface to use your new SMS notification via SMSEagle. Open the Notification Triggers tab on any monitoring object in your device tree and add the desired notification triggers, for example, a state trigger that will send an SMS if your device shows an error. For details, see PRTG Manual: Sensor Notification Triggers Settings.
Step 6: Monitor Your SMSEagle Hardware
SMSEagle comes with a built-in NET-SNMP agent that makes it possible to monitor various hardware parameters of the SMS gateway. This way you can ensure the hardware of your notification system works. So add a device to your PRTG installation that represents the SMSEagle hardware and include it into your monitoring.
You can use the PRTG Auto-Discovery mechanism to automatically create sensors that monitor, for example, uptime, traffic, memory, load, and active processes via SNMP, as well as the loading time of the web interface via HTTP. You can even monitor the SMSEagle database with the PostgreSQL sensor with the credentials given in the SMSEagle documentation.
Furthermore, the SMSEagle user manual provides OIDs for several SNMP metrics about your SMSEagle usage:
- GSM signal strength in percent
- Number of SMS messages in the inbox and outbox folder
- Number of SMS messages sent within the last 24 hours or within the last month
- Number of sending errors within the last 24 hours
Look up the according OIDs in the SMSEagle documentation and create custom SNMP sensors in PRTG, for example, the SNMP Custom sensor to monitor one single SNMP metric from above, or the SNMP Custom Advanced sensor to monitor several or all SNMP metrics with one sensor.
You can also just download a device template for SMSEagle that creates the SNMP Custom Advanced sensor as in the screenshot:
- Newer SMSEagle Versions: Download Device Template: SNMP Custom Advanced Sensor for SMSEagle
Note: If the template above does not work, then you may have an older SMSEagle version. Please try the version below instead.
- Older SMSEagle Versions: Download Device Template: SNMP Custom Advanced Sensor for SMSEagle
The SNMP Custom Advanced sensor in this template already includes all 6 custom OIDs for SMSEagle so you do not have to enter them manually when adding the sensor. Save the file SMSEagle.odt into the \devicetemplates subfolder of your PRTG program directory and run an auto-discovery on the SMSEagle device in PRTG using this template. You will get automatically the same channels as you can see in the screenshot above.
Monitoring the PRTG Server
With SMSEagle you can also monitor if your PRTG server is available. If there is an outage of the server, SMSEagle can send you immediately an SMS to alert you about this major impact on your network monitoring. Provide the address of your PRTG server in section Network Monitor and add PRTG as a new task.
See Also
Created on Jul 14, 2015 4:56:19 PM by
Gerald Schoch [Paessler Support]
Last change on Jan 9, 2023 7:37:39 AM by
Jacqueline Conforti [Paessler Support]

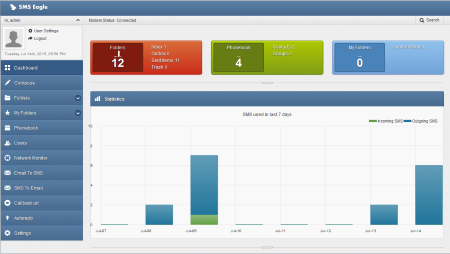
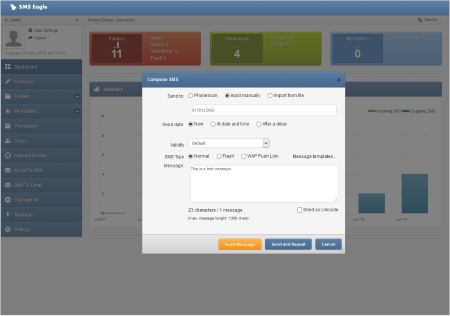
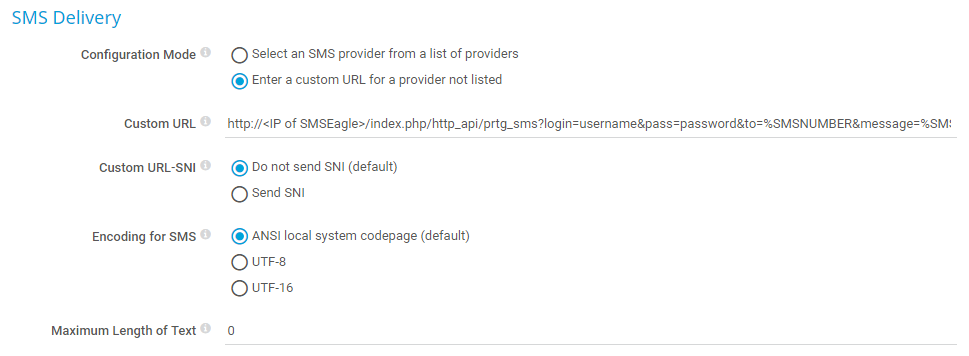
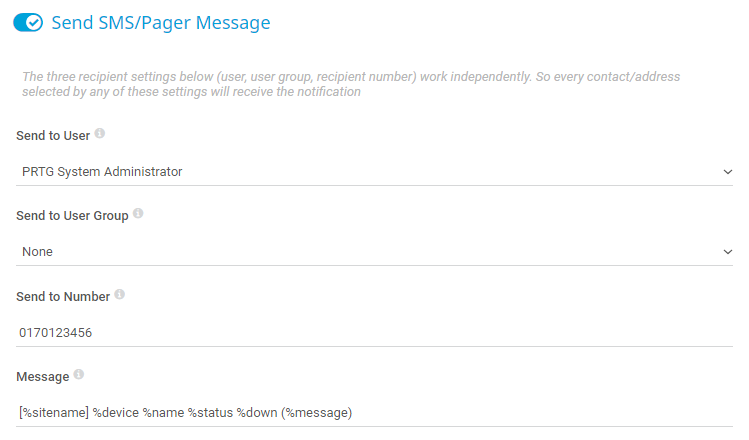
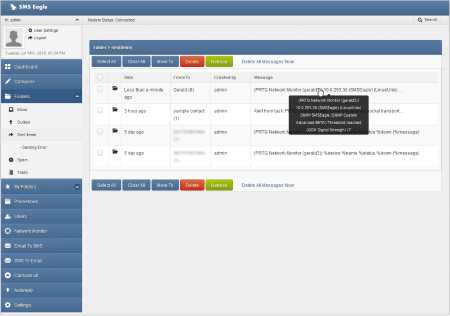
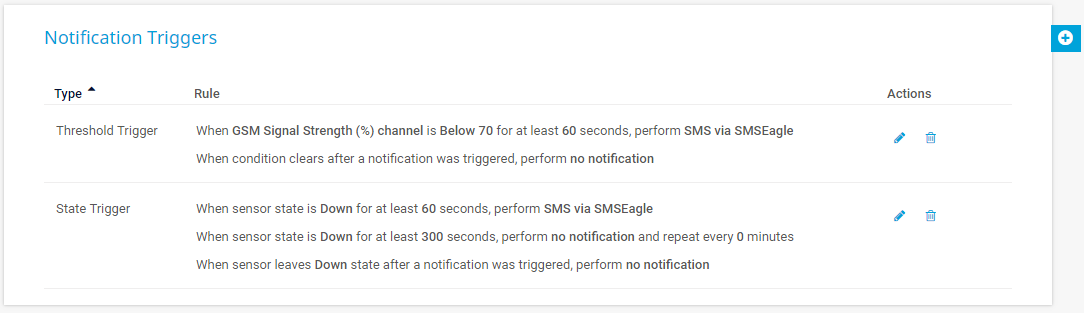
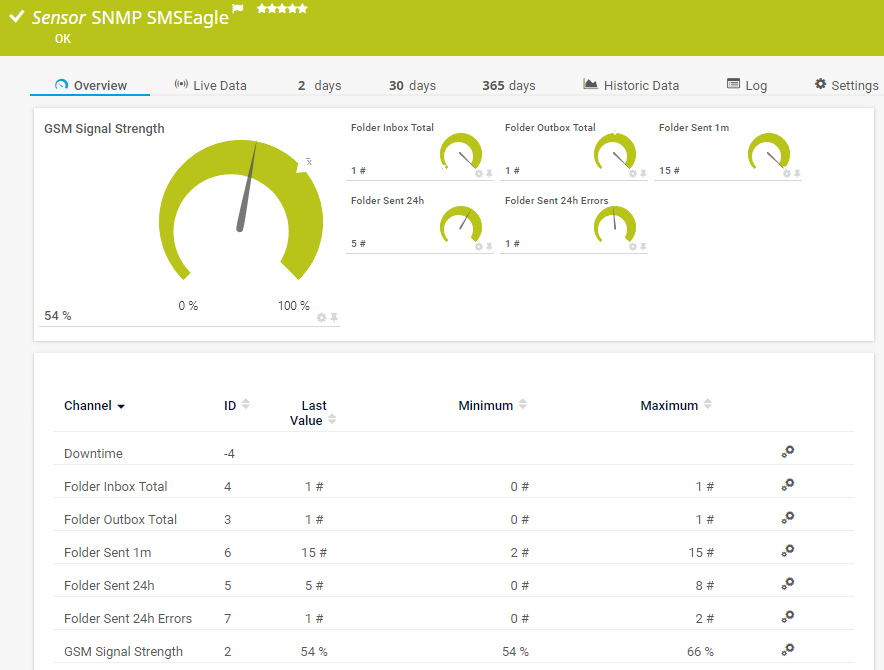
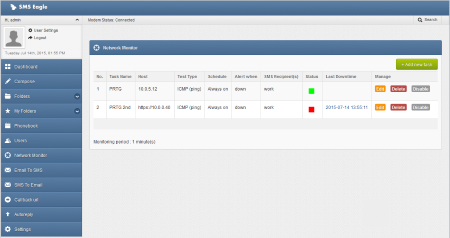
Add comment