I want to brand HTML emails that PRTG sends out with a custom icon. Is it possible to add my company logo to email notifications, for example? How can I use a logo in HTML emails from PRTG?
1 Reply
Votes:
0
This article applies to PRTG Network Monitor 15.4.21 or later
Custom HTML Email Header and Footer
| The customization approach that the examples below use is deprecated and unsupported. We only provide the article for your information. |
Your PRTG server can automatically send you HTML emails to inform you about all important events that happen in PRTG. Besides Notifications that PRTG sends out whenever it discovers a defined sensor status or breached thresholds, you can also get emails with your individual Reports and Tickets. Moreover, PRTG sends you important system information via email.
These emails already come in beautiful HTML. But what's more is that you can use your own logo in the header and add your own footer to the emails from the PRTG system. Insert the logo of your company or a disclaimer to the email footer, for example, to individually brand PRTG’s HTML emails. You just have to provide your content in the HTML files for the emails.
Important note: As of PRTG version 15.4.21, previous changes to the message (email body) part of your email templates will be lost when you update to this version. The email body will be replaced by PRTG's new standard content! You can still change the content of plain text emails in the email notification settings. Also, custom email headers and footers that you have defined in the email options of previous PRTG versions will not be used anymore!
Note: If you have already run PRTG version 15.4.21.5161/5162 or 15.4.21.5215/5216 and encounter issues with links in the emails when forwarding them, please update to PRTG version 15.4.21.5481/5482 or later and replace the content in custom_header.htm with the default content (see below) or your custom content.
1. Include Your Logo in PRTG's HTML Emails
To insert your custom logo in the header of emails from PRTG, you have two options to provide the source file of the logo:
- You can provide the address of a logo that is hosted online and that email clients can access to load it into the email.
- You can store a logo on the hard disk of your PRTG server and integrate it this way into the emails. With this option PRTG sends the logo along with your email.
The logo you include will appear at the same location as the default Your logo here! note (as of version 16.1.23, the PRTG Network Monitor logo is included here).
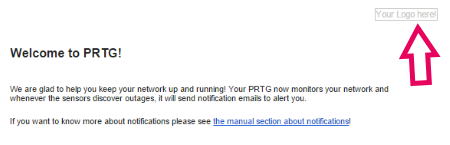
Follow the steps below to add your own custom logo to HTML emails from your PRTG server:
- Navigate to the \webroot\mailtemplates subfolder of your PRTG installation.
- Open the file header_custom.htm with an editor.
- In PRTG version previous to 16.1.23, the content looks like this by default:
<!-- Edit src, width, height and alt of the img tag and the href of the link to add you logo --> <a href="https://kb.paessler.com/en/topic/65782" target="_blank" style="color:#ccc;"> Your Logo here! </a> - As of PRTG version 16.1.23, the content looks like this by default:
<#mailimg src="../images/prtg_logo_mail.png" width="134" height="59" alt="PRTG Network Monitor"> <p> </p>
- In PRTG version previous to 16.1.23, the content looks like this by default:
- Optional: Edit the link (or remove it completely) to define an address to where a click on your custom logo will lead the recipients of the email. The default link you find there opens this article, coded with <a href="http://kb.paessler.com/en/topic/65782" target="_blank" style="color:#ccc;">.
For example, if you want the link to open Paessler’s website, you have to change the line in the header_custom.htm file to this:<a href="https://www.paessler.com" target="_blank" style="color:#ccc;">- Note: As of PRTG version 16.1.23 you have to add the link definition manually if you want to link to a webpage from the logo.
- If you want to include a logo that is hosted online:
- Insert the following between the <a> tags (you can remove the text Your logo here! for this):
<img src="" width="" height="" alt=""> - Copy the address of the logo and paste it between the two double quotation marks of src=””
- Define in which size the logo will appear in emails with the parameters width=”” and height=””. Enter the number of pixels between the quotation marks.
- Define an alt attribute for the logo between the quotation marks of alt=””.
- The resulting HTML code in header_custom.htm could finally look like this (the Paessler logo with a link to paessler.com):
<a href="https://www.paessler.com" target="_blank" style="color:#ccc;"> <img src="https://www.paessler.com/common/files/press-materials/web/paessler_logo_840x185_r.png" width="200" height="118" alt="The Paessler Logo"> </a>- Note: As of PRTG version 16.1.23 you need to replace the whole content with the definition of an online image.
- Insert the following between the <a> tags (you can remove the text Your logo here! for this):
- If you want to include a logo from your hard disk:
- Copy the logo file into the \webroot\images subfolder of your PRTG installation.
- In header_custom.htm, remove the existing code.
- Insert the following code:
<#mailimg src="../images/yourlogo.png" width="200" height="118" alt="The Paessler Logo"> - Replace yourlogo.png with the file name of your custom logo.
- Adjust size and alt attributes to your liking.
- Save the changes to header_custom.htm.
- You can test HTML emails with your custom logo using email notifications. For example:
- In the PRTG web interface, choose Setup | Account Settings | Notifications from the main menu.
- Look for an email notification (for example, Email to Admin) and ensure it uses HTML format (in the settings of this notification, section Send Email).
- Click the Test button of this notification.
- Check the email that you receive triggered by the notification test (for example, in the PRTG System Administrator user’s email inbox).
The resulting HTML email with a Paessler logo looks like this:
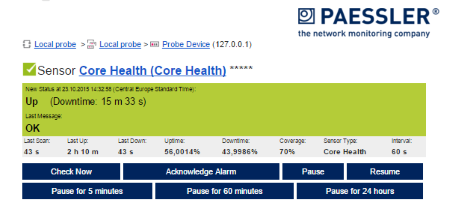
Note: If you want to remove the Your Logo here! note (or the PRTG logo as of version 16.1.23) from your emails but do not want to include your own logo, you can completely remove the code from header_custom.htm. You can also edit the individual properties in the code that define the appearance of the note, for example:
- the link (default is a link to this article in the Knowledge Base),
- the color of the box (default is #ccc), or
- the alt attribute to change the text.
2. Include Your Own Footer in HTML Emails
You cannot only use a custom header in PRTG’s HTML emails, but also use your individual footer. By default there is no footer defined, so add your own footer (for example, a disclaimer at the end of the emails) this way:
- Navigate to the \webroot\mailtemplates subfolder of your PRTG installation.
- Open the file footer_custom.htm with an editor.
- Add HTML code that defines your footer, for example, a disclaimer.
- Save your changes to the file.
- Check the appearance of the footer in emails with a test email notification (see step 7 Test HTML emails above).
Done! All emails that you receive from your PRTG server as of now will have your custom logo in the header and an individual disclaimer in the footer.
Created on Oct 27, 2015 5:41:25 PM by
Gerald Schoch [Paessler Support]
Last change on Feb 8, 2019 1:52:02 PM by
Gerald Schoch [Paessler Support]
Add comment