Please give me step-by-step instructions on how to install SNMP on my Windows computer. I am particularly interested in SNMP on Windows Server 2016 and Windows 10.
1 Reply
Votes:
1
This article applies to PRTG Network Monitor 19 or later
Installing and Configuring the SNMP Service on Windows
The best moment to install the SNMP service is immediately after or as part of the installation of the operating system because there are some applications that check for the availability of the SNMP service to install their own SNMP files.
There are some applications (for example, IIS and MS SQL Server) that will not install SNMP support if the service is not installed (and in some cases, running)!
By default, the SNMP service is already installed on Windows systems previous to Windows 8 and Windows Server 2012. To install and configure SNMP on other Windows systems, follow the steps below. This process is very similar on all Windows systems.
Enabling SNMP on Windows 8 and 10 as well as Windows Server 12, 16, and 19
- Open the Control Panel on your Windows machine.
- Click Turn Windows features on or off in section Programs.
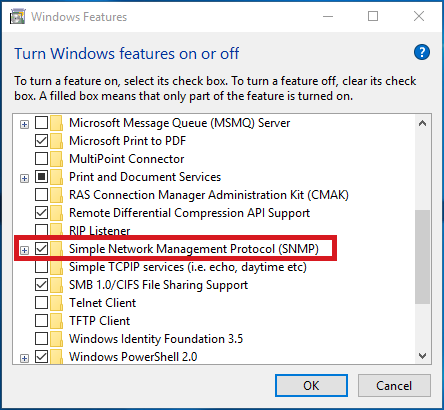
Click to enlarge. - Check Simple Network Management Protocol (SNMP) and install it.
- On Windows Server 2008, you find the SNMP service under Features | Add Features in the Server Manager that opened after completing step 2.
- On Windows Server 2012, 2016, and 2019, click Next after completing step 2 until you reach Features where you can select and install SNMP Service.
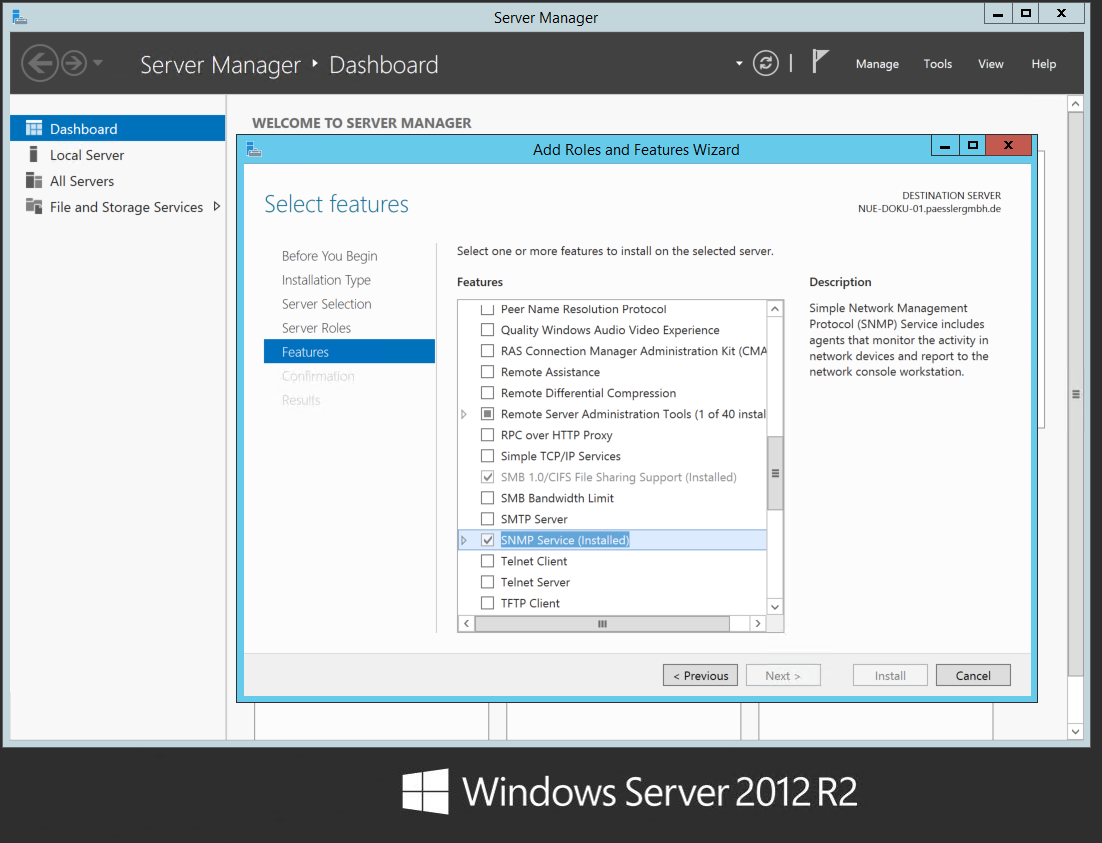
Click to enlarge.
- After the SNMP installation is completed, open services.msc as administrator.
- Double-click SNMP Service to open its Properties.
- On the General tab, select Automatic for Startup Type.
- On the Security tab, you can leave the default community name "public" or choose your own (the latter is more secure). To choose your own, click on Add... for accepted community names, leave Community Rights as Read-Only and pick a secure Community Name. Click on OK. Remove the "public" entry.

Click to enlarge. - On the Security tab in the lower half, you can choose which IP addresses are allowed to access the SNMP service. You must at least choose the IP address of the machine running PRTG!
- On the Agent tab, fill out all edit fields and enable all check boxes to make all SNMP values available.
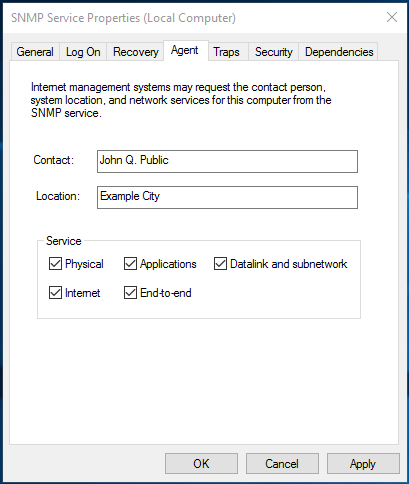
Click to enlarge. - Save the properties and restart the server.
Note: On Windows Server 2012, you might encounter missing Security, Agent, and Traps tabs in SNMP service properties. See this article on joshancel.wordpress.com for a workaround. You can also find information about this issue in Getting SNMP to Work on Windows Server 2012.
Enabling SNMP on Windows 10 version 1809 and later
With Windows 10 version 1809, the process of enabling SNMP changed. SNMP is an optional feature as of this Windows 10 version. You can enable it as follows.
- Open the Settings on your Windows machine.
- Click Apps.
- Choose Manage optional features under Apps & features.
- Click Add a feature.
- Select Simple Network Management Protocol (SNMP) from the list.
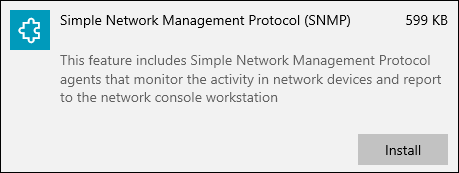
Click to enlarge. - Click Install to enable SNMP on your computer.
SNMP is now enabled on your Windows machine!
You can follow this guide as well as an instruction for enabling SNMP on Linux and macOS also on our website How to Enable SNMP on Your Operating System.
SNMP on Windows NT 4/2000/2003/XP
Note: These operating systems are not officially supported for running a PRTG core server or probe on it. If you run PRTG on one of these operating systems, you have to accept limited monitoring functionality. We do not provide support for any issues that might be caused (directly or indirectly) by using these Windows versions.
- Click on Start | Settings | Control Panel.
- Double-click on Add/Remove Programs.
- Click on Add/Remove Windows Components.
- Click on Management and Monitoring Tools and click on Details.
- Check Simple Network Management Protocol and click OK.
- Click on Next and let the install process complete.
- Double-click on Administrative Tools (inside Control Panel).
- Double-click on Computer Management.
- Expand the Services and Applications tree on the left frame.
- Click on Services on the left frame.
- Locate SNMP Service on right frame and double-click on it.
- On the General tab, select Automatic for Startup Type.
- On the Security tab, you can leave the default community name "public" or choose your own (which is more secure). To choose your own, click on Add... for accepted community names, leave Community Rights as Read-Only and pick a secure Community Name. Click on OK. Remove the "public" entry
- On the Security tab in the lower half, you can choose which IP addresses are allowed to access the SNMP service. You must at least choose the IP address of the machine running PRTG!
- On the Agent tab, fill out all edit fields and enable all check boxes to make all SNMP values available.
- For added flexibility we recommend that you install the freeware SNMP Helper that comes with your PRTG installation
Created on Feb 9, 2010 3:20:47 PM by
Daniel Zobel [Product Manager]
Last change on Apr 30, 2019 12:19:30 PM by
Brandy Greger [Paessler Support]
Add comment