This article applies as of PRTG Network Monitor 19
Nest Maps in PRTG
The powerful PRTG Map Designer functionality allows you to easily craft comprehensive maps that offer different views of your monitoring data. In this article, we will show you different approaches for displaying and linking multiple maps in one dashboard.
Nest maps with custom HTML and the map's link
- Open the Map Designer tab of the map into which you want to embed another map.
- Drag the Custom HTML element object onto the map. You can find it under Custom HTML, which is the last properties section on the right side of the Map Designer.
- Add the secondary map's link to the Properties | External Link section of the primary map.
- Save the changes.
The object now contains a link to the secondary map.
To make the object visible, we recommend that you either add a description to identify it in the HTML Before section for the Custom HTML element, or include an image or object with your own HTML code in HTML Before. Save the changes again to finish the object that links to your secondary map.
Nest maps with custom HTML and select object
Instead of adding the link to the secondary map, you can click Select object in the properties of Custom HTML element and select the desired map. Click Ok and proceed with the steps above regarding the object's visibility.
Note: If you use the link option from above, PRTG will open a new browser tab when you click the HTML object in the map. The Select object function will directly open the map in the same tab.
Enter external link or select object:
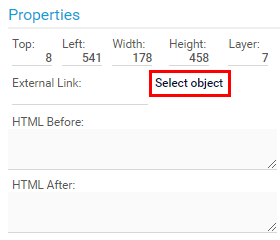
Click to enlarge.
Direct selection of maps to include:
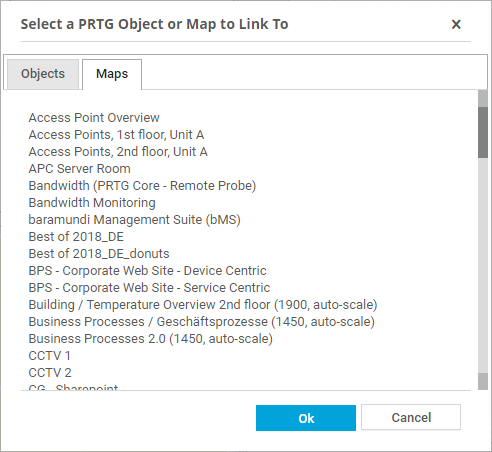
Click to enlarge.
Nest maps with custom HTML and IFRAME
Again, you need to drag a Custom HTML object to your map. However, this approach first requires that you access your secondary map.
- Open the secondary map and open the Get HTML tab.
- Copy the IFRAME code from Option 3.
- Paste the code into the HTML Before section of your HTML object in your primary map.
- Save the changes.
The HTML object will display the secondary map within the primary map. You can edit the size of the map within the IFRAME code (width and height).
Accessing a map's IFRAME code:
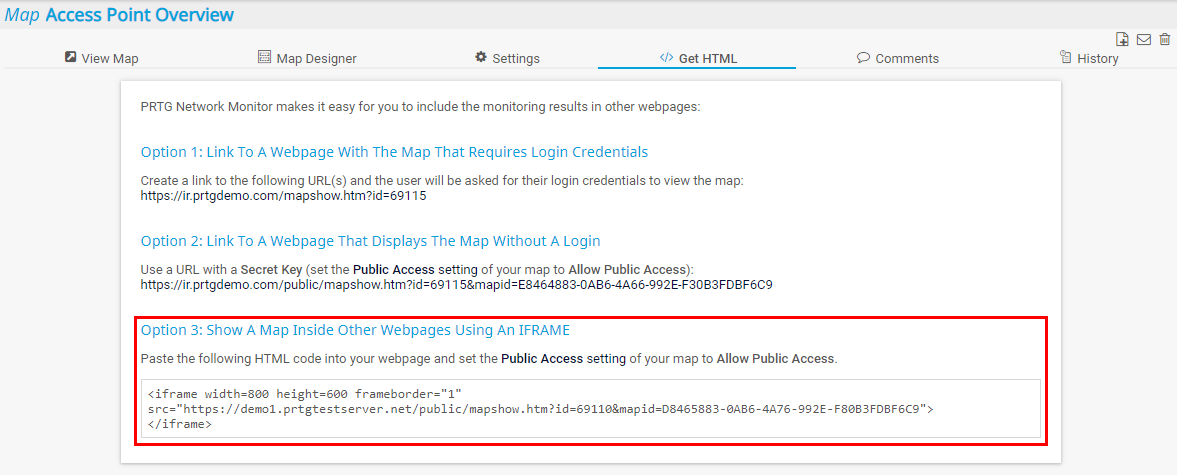
Click to enlarge.
Adding HTML code:
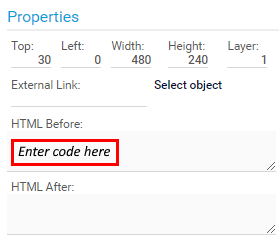
Click to enlarge.
More
If you would like to create complex map structures, you can add multiple HTML objects to your map. It is also possible to link a different map to any object in PRTG if you need a more detailed view of a certain aspect.
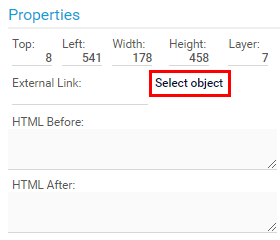
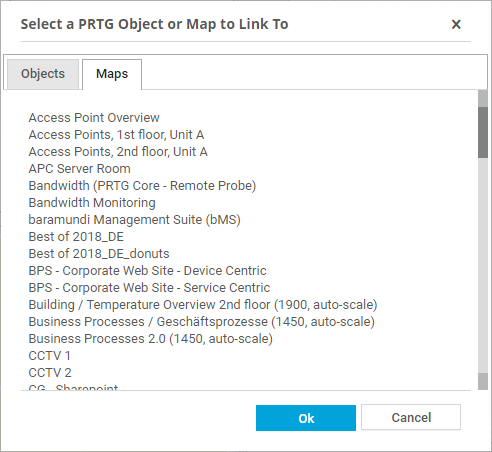
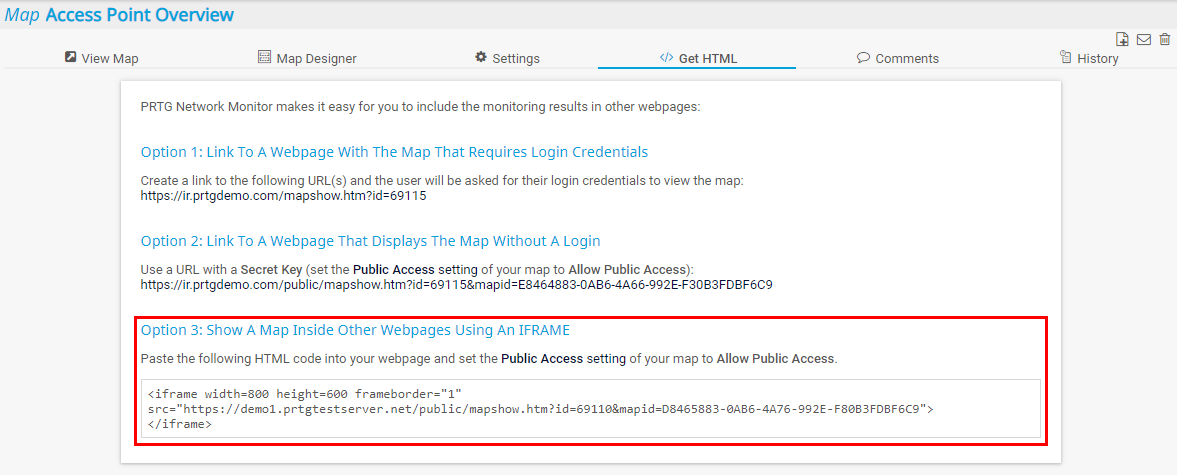
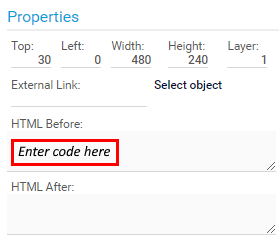
Add comment