This article applies as of PRTG 22
AD authentication not working with VCSA 6.5 Update 1
If you have issues with VMware sensors in the Down status because of invalid credentials since updating to VCSA 6.5 Update 1, this may be because VMware modified the Identity Source settings.
As of this version, Active Directory (Integrated Windows Authentication) is now set by default. With this setting, the sensors can no longer authenticate themselves with the vCenter Server using the AD credentials by default and are therefore in the Down status. Because the sensors use username and password for authentication, you must explicitly enable LDAP integration for the identity source, as this authenticates based on the given credentials.
Configure a new identity source with LDAP integration in vCenter
- Log in to the vSphere Web Client interface as Single Sign-On administrator. For example, as administrator@vsphere.local.
- Go to Administration | Single Sign-On | Configuration.
- On the Identity Sources tab, click the + button to add a new identity source.
- Make sure to select Active Directory as an LDAP Server.
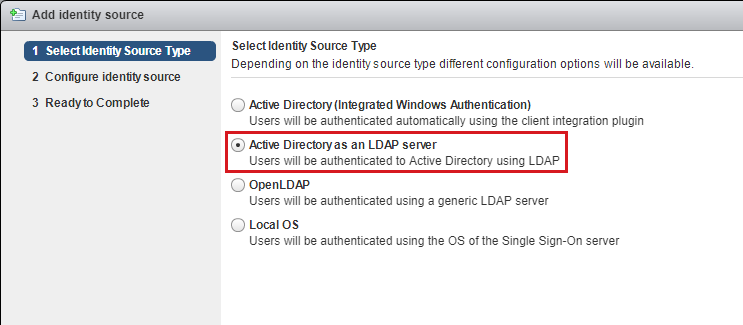
Click to enlarge.
- Configure the identity source as usual using your AD information.
- Click OK to save the new identity source.
- Click Test Connection to check the connection to the new identity source.
Your VMware sensors can now successfully authenticate themselves and return to the Up status.
Note: Alternatively, you can configure a local user in your vSphere environment. Then you do not have to change the LDAP settings manually.
More
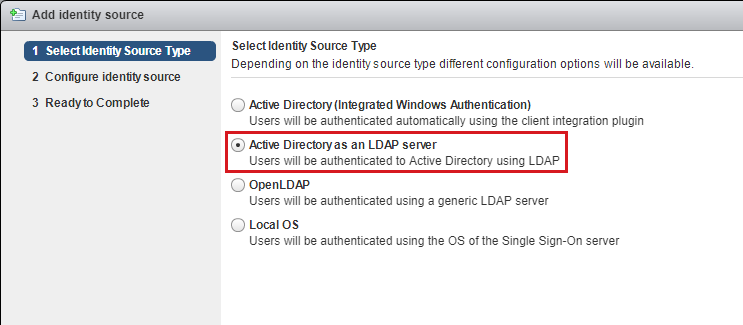
Add comment