I want to make sure that there is no non-administrative access to PRTG core server–related keys in the Windows registry. I want to set access rules for the related keys. How do I do that?
How can I secure the PRTG core server–related information stored in the Windows registry?
Votes:
0
1 Reply
Accepted Answer
Votes:
0
This article applies to PRTG Network Monitor 7 to 19.4.53
Securing PRTG Core Server–related Information Stored in the Windows Registry
To secure the PRTG core server–related information stored in the Windows registry, you must change the access rules for the following registry keys:
| Registry Key | |
|---|---|
| 32-bit | HKEY_LOCAL_MACHINE\SOFTWARE\Paessler\PRTG Network Monitor\Server\Core |
| 64-bit | HKEY_LOCAL_MACHINE\SOFTWARE\WOW6432Node\Paessler\PRTG Network Monitor\Server\Core |
There are three ways to set access rules for the related registry keys:
- Manually set permissions in the Registry Editor
- Use the script we provide
- Change the group policies permissions
Manually Set Permissions in the Registry Editor
- Open the Registry Editor.
- Navigate to the correct registry key:
- 32-bit: HKEY_LOCAL_MACHINE\SOFTWARE\Paessler\PRTG Network Monitor\Server\Core
- 64-bit: HKEY_LOCAL_MACHINE\SOFTWARE\WOW6432Node\Paessler\PRTG Network Monitor\Server\Core
- Right-click Core and select Permissions.
- Click Advanced and then Disable inheritance.
- If prompted, select Remove all inherited permissions from this object.
- Click OK to close the Advanced Security Settings for Core dialog (this may remove all users and groups from Core).
- Add the following users and/or groups:
- SYSTEM
- Administrators
- The user account the PRTG core server service is running under (if applicable)
- Set the permission Full Control for all users you just added.
Use the Script We Provide
Click here to download the script. The download will start automatically.
Requirements
- Administrator rights
- PowerShell 3.0 or later
- PowerShell or command line
Follow the steps described under “How to run?” to execute the script.
Change the Group Policies Permissions
- Open the Group Policy Management Editor.
- Expand Computer Configuration | Policies | Windows Settings | Security Settings | Registry.
- Right-click Registry and select Add Key.
- In the Select Registry Key dialog, expand Paessler | PRTG Network Monitor | Server.
- Select Core and click OK.
- Configure the appropriate permissions and click OK.
- Make the corresponding selection in the Add Object dialog and click OK.
- The settings have to look like this:
Created on Nov 22, 2019 8:26:13 AM by
Florian Weik
(1,927)
●2
●2
Last change on Nov 25, 2019 12:24:19 PM by
Florian Weik
(1,927)
●2
●2
Disclaimer: The information in the Paessler Knowledge Base comes without warranty of any kind. Use at your own risk. Before applying any instructions please exercise proper system administrator housekeeping. You must make sure that a proper backup of all your data is available.
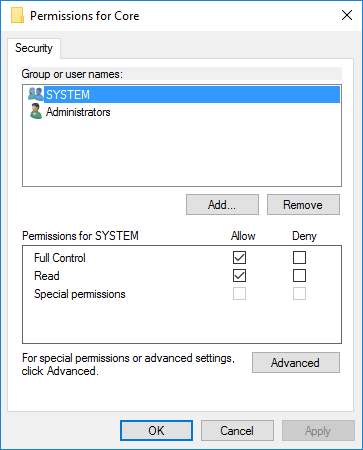
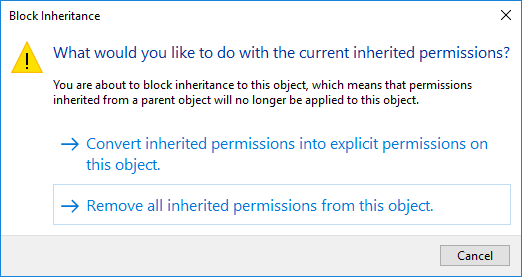
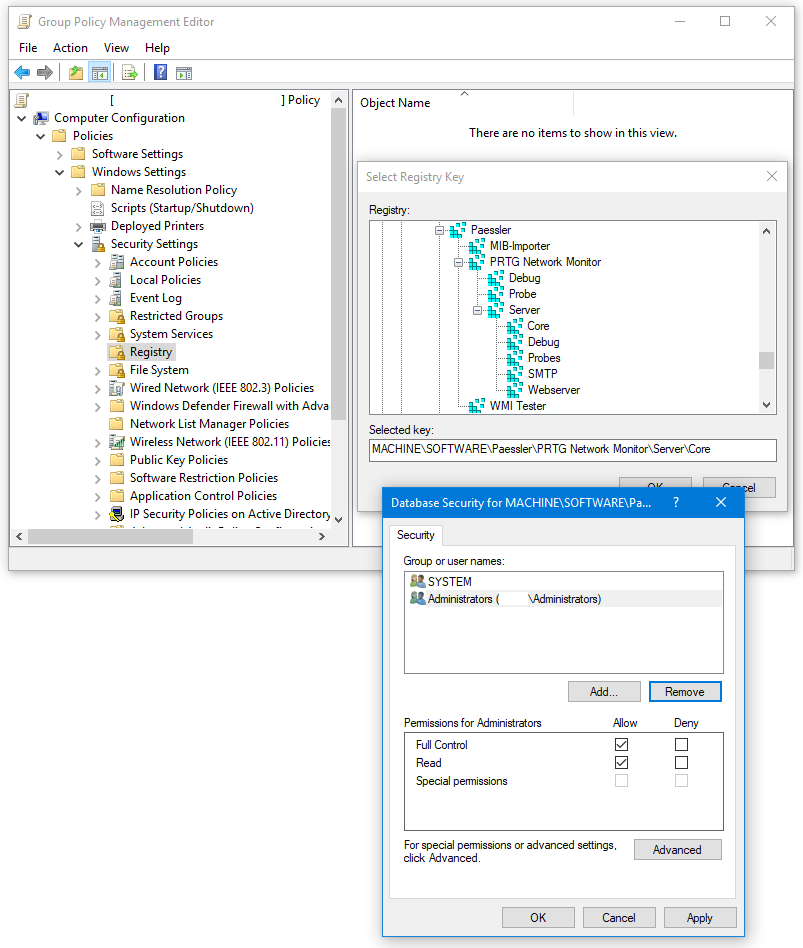
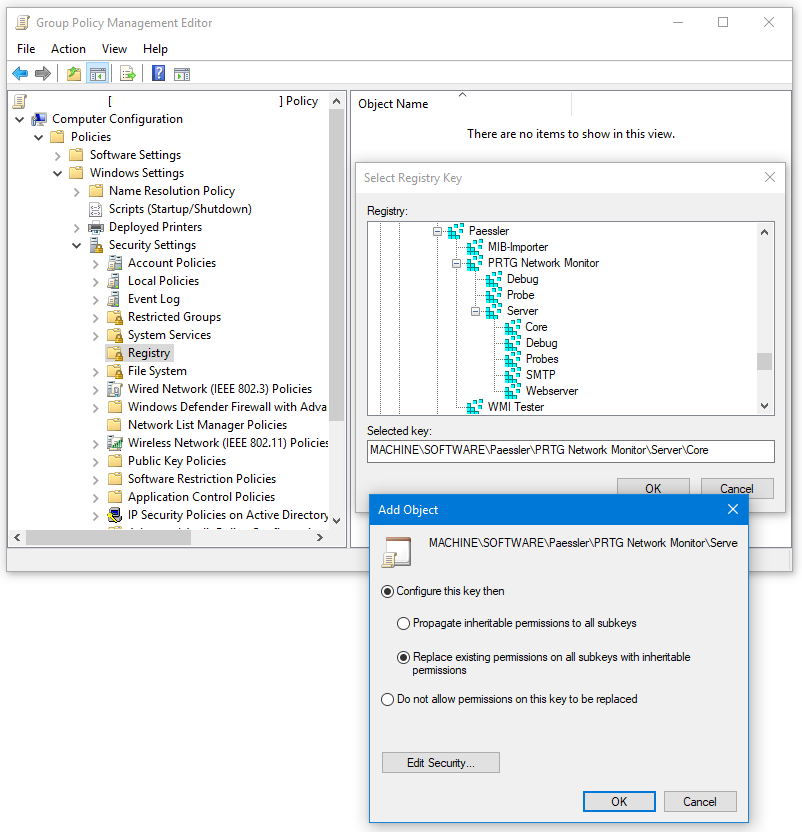
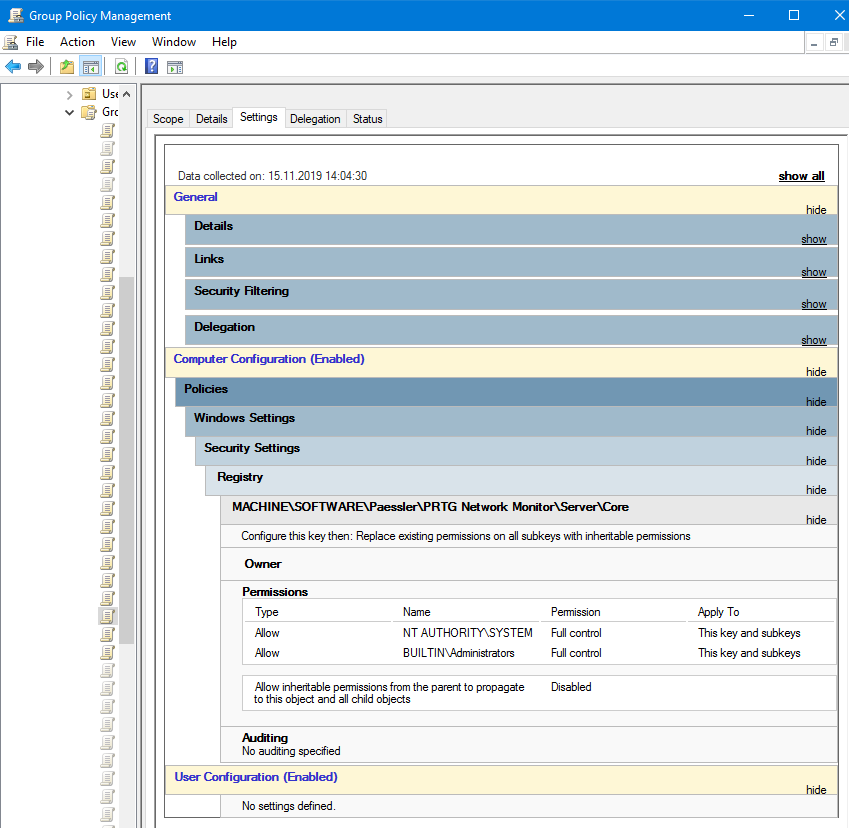
Add comment