This article applies as of PRTG 22.x.79
Multi-factor authentication on PRTG Hosted Monitor
Starting with PRTG 20.3.60.1623, you now have the option to enable multi-factor authentication (MFA) for your account, that applies to all instances that you own and that you access with this account and for https://app.my-prtg.com itself. With PRTG 22.x.79 we added the option to force MFA for all user accounts of your PRTG Hosted Monitor instances.
How to enable multi-factor authentication
Whether you are the owner of a PRTG Hosted Monitor instance or you were invited to access an instance, you can log in to https://app.my-prtg.com with your credentials and then enable MFA in your account settings:
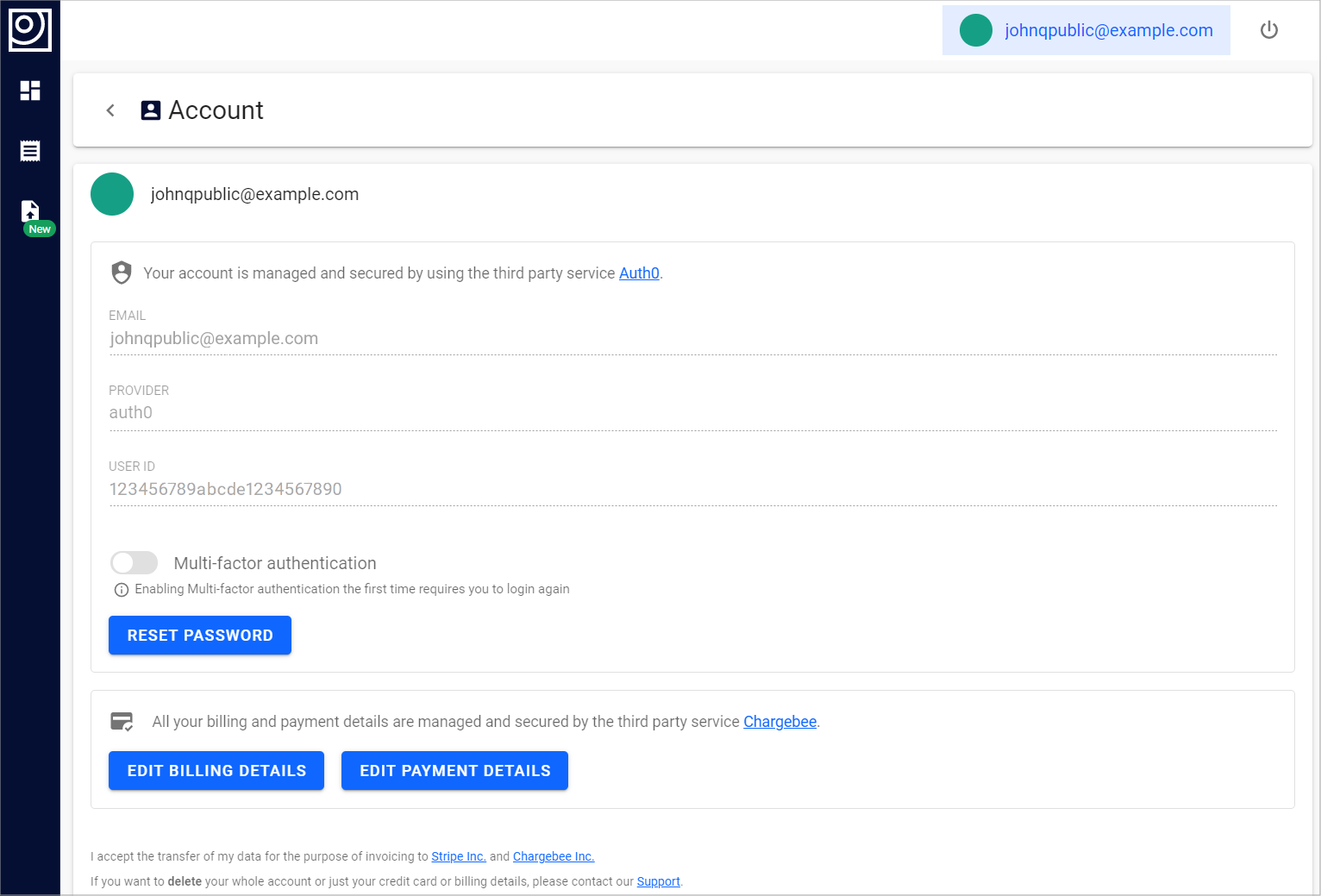 Click to enlarge.
Click to enlarge.
Log out after enabled MFA for the change to take effect.
Note: When you enable MFA on your account, it applies to all instances that you own and that you access with this account as well as to https://my-prtg.com.
Set up multi-factor authentification
| Important notice: The following section applies if you have enabled multi-factor authentication for your own user account and if you want to access an PRTG Hosted Monitor instance that requires multi-factor authentication to be enabled by the owner of the instance. |
After multi-factor authentiction for your account or the PRTG Hosted Monitor instance that you want to access was enabled, you are asked to scan a QR code with a TOTP application of your choice, for example with Google Authenticator or a similar application the next time you log in to the instance:
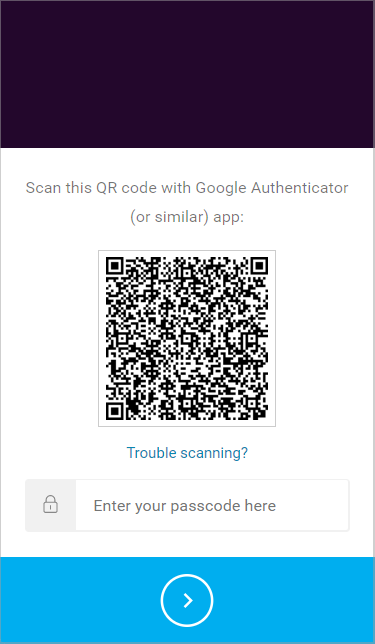
Click to enlarge.
After scanning the QR code, you need to enter the current OTP into the field below. After that, you are asked to store a recovery code somewhere safe:
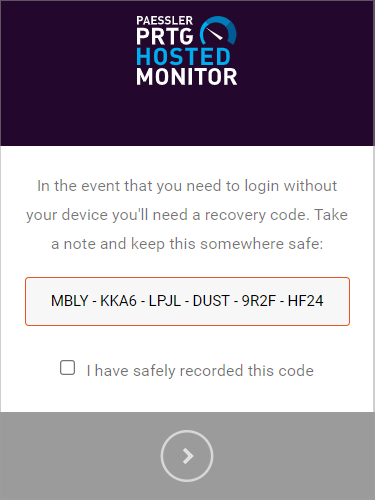
Click to enlarge.
Note: The recovery code enables you to log in in case you have lost your mobile phone or have no access to your TOTP app. For example, you have damaged your mobile phone or you have purchased a new one.
After you have set up MFA, you need to enter this code each time you log in to the instance or you can select to have it remember your browser and you only need to enter this code every 30 days or after deleting all of your cookies:
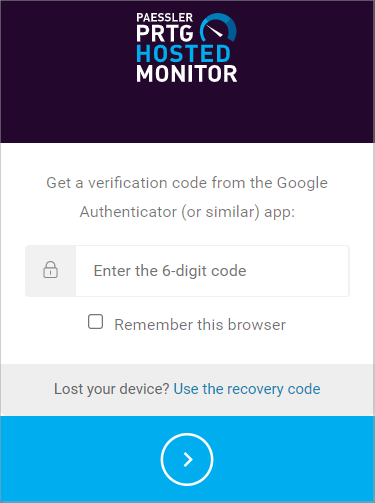
Click to enlarge.
Disabling MFA
| Important notice: This section only applies if you have enabled MFA in your account settings. This section does not apply if the owner of a PRTG Hosted Monitor instance enabled MFA for all user accounts of a PRTG Hosted Monitor instance. |
Log in to https://app.my-prtg.com and disable MFA again in your account settings.
Resetting MFA
In cases where you need a complete reset of MFA, for example because you have lost your phone and also the recovery code, please contact us and let us know for which PRTG Hosted Monitor instance this is about and the regarding email.
Where does MFA NOT apply?
Due to the inner workings of PRTG, MFA currently does not apply when....
- Logging in using the PRTG app for desktop or the mobile apps.
- Using API calls to pull data from PRTG utilizing a user's passhash instead of the password.
Note: It is also possible to circumvent the regular authentication including MFA by passing along user name and passhash inside the URL like so:
https://i.heart.my-prtg.com/[email protected]&passhash=userspasshashhere
More
Add comment