PRTG can send notifications but it does not track these notifications to make sure that team members who are responsible and on call receive and resolve them in time. Is it therefore possible to integrate AlertOps into PRTG? What steps do I have to take?
1 Reply
Votes:
0
This article applies as of PRTG 21
Integration of AlertOps into PRTG
AlertOps is an alerting solution that offers multiple notification channels and escalation policies as well as integrated on-call scheduling to make sure that the right team members receive alerts, in this case notifications from PRTG, at the right time. You can integrate AlertOps into PRTG via webhooks.
Configure AlertOps
- Log in to your AlertOps account.
- Select Integrations | Inbound Integrations from the main menu.
- Select the API tab and click Add API Integration.
- On the API Integration Detail page, select PRTG from the prebuilt Integration Templates. Then configure the integration as follows:
- Enter an Integration Name, for example, PRTG.
- Select an Escalation Rule from the dropdown list to specify the integration's escalation policy.
- Enter the names of Recipient Group(s) and Recipient User(s).
- Click Save.
- Click Copy URL to copy the AlertOps integration endpoint URL that you need to configure the notification template in PRTG.
Configure PRTG
- Log in to the PRTG web interface.
- Select Setup | Account Settings | Notification Templates from the main menu.
- Hover over the plus button on the right side and click Add Notification Template.

Click to enlarge. - Enter a Template Name, for example, AlertOps Notification.
- In section Notification Summarization, select Always notify ASAP, never summarize as the Method
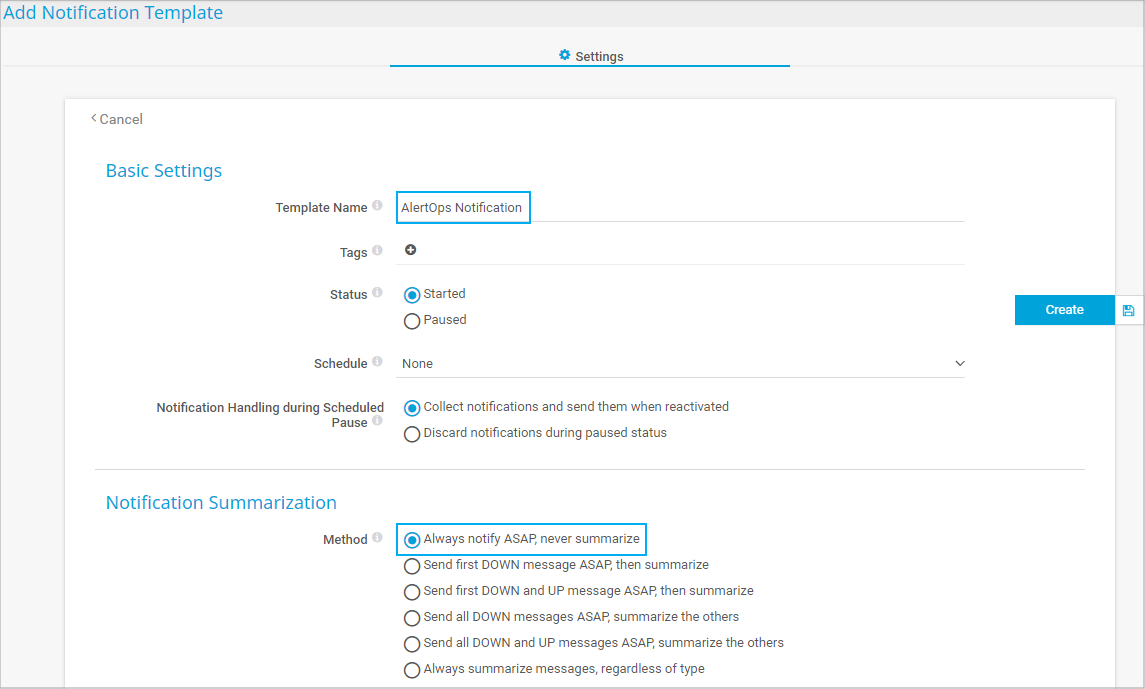
Click to enlarge. - Scroll down to the notification methods and enable the method Execute HTTP Action. Then do the following:
- In the URL field, enter the AlertOps integration endpoint URL that you received after you configured an API integration in AlertOps.
- Select POST as HTTP Method.
- In the Payload field, insert the JSON that you can find further below in this article.
- Click Create.
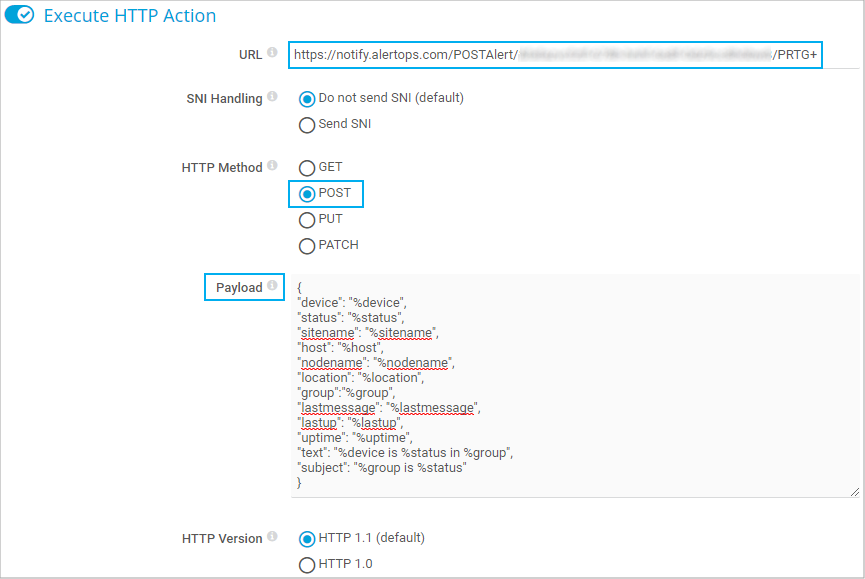
Click to enlarge.
- Navigate to the sensor that you want to create a notification for in case of an alarm.
- Select the Notification Triggers tab.
- Hover over the plus button on the right side and select Add State Trigger.
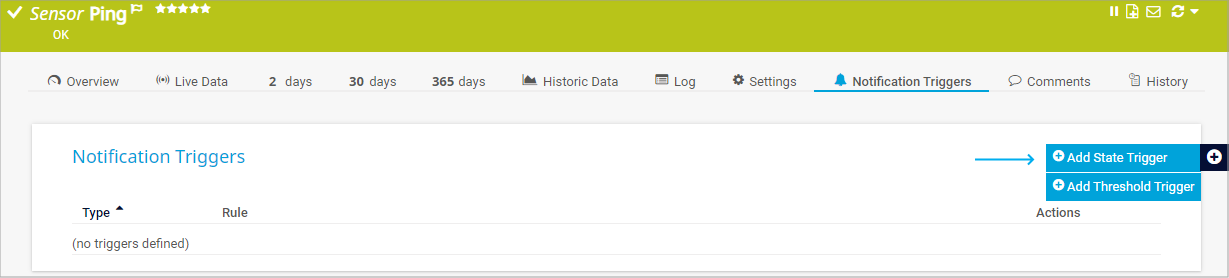
Click to enlarge. - Configure the state trigger according to your needs. Make sure that you set the previously configured notification template AlertOps Notification where required.
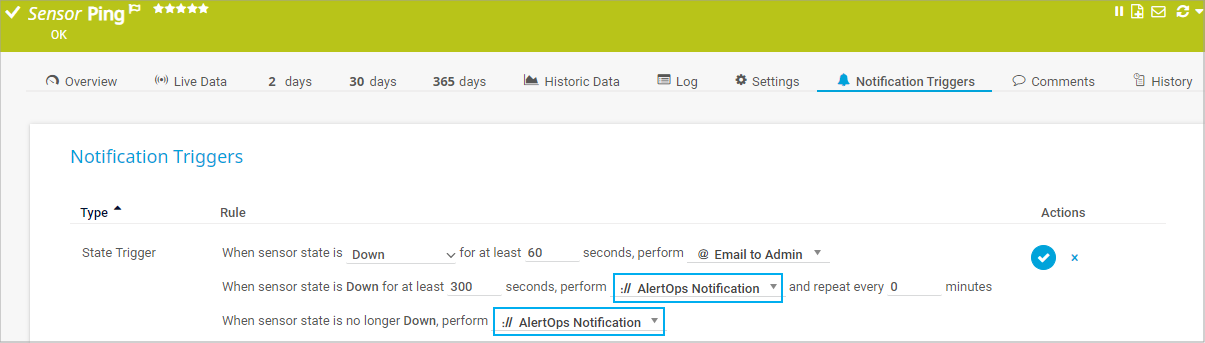
Click to enlarge. - Click the blue check mark to save your settings.
When AlertOps now receives a new alert from PRTG because a sensor with the according notification trigger shows the Down status, it automatically creates an incident. If the alert matches an existing Open Alert, AlertOps ignores this alert and records it in the Inbound Messages table as Mapped Appended. It automatically closes the incident when the respective sensor in PRTG shows the Up status again.
JSON to insert as payload
{
"device": "%device",
"status": "%status",
"sitename": "%sitename",
"host": "%host",
"nodename": "%nodename",
"location": "%location",
"group":"%group",
"lastmessage": "%lastmessage",
"lastup": "%lastup",
"uptime": "%uptime",
"text": "%device is %status in %group",
"subject": "%group is %status"
}
For more information about available placeholders, see also the PRTG Manual: List of Placeholders for Notifications.
Created on May 20, 2021 8:51:40 AM by
Maike Guba [Paessler Support]
(2,404)
●2
●1
Last change on May 26, 2021 5:05:50 AM by
Maike Guba [Paessler Support]
(2,404)
●2
●1
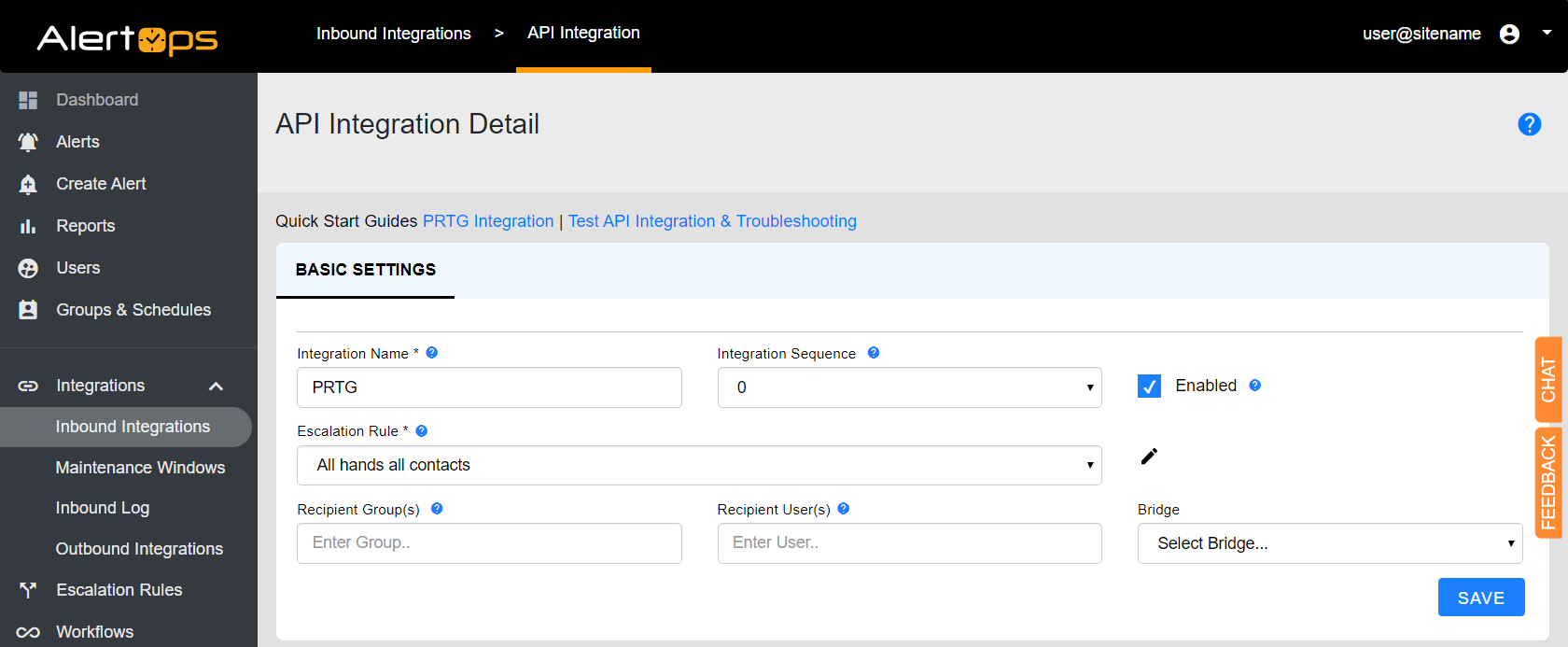
Add comment