This article applies as of PRTG 22.1.75
Monitoring for broken map-objects in PRTG Maps with PRTG
We have put together an EXE/Script Advanced sensor that you can use to monitor your PRTG Maps
Requirements
- PRTG Enterprise Monitor 22.1.75 or later
- You need an user account that is able to access the maps that you want to have checked. The script will check all maps that are visible for this user account.
- The probe on which you want to deploy the sensor must be able to reach the Web Interface of the Core Server
- The probe on which you want to deploy the sensor must run PowerShell version 3 or later.
- The probe on which you want to deploy the sensor must be allowed to run unsigned PowerShell scripts. For further information, refer to the Knowledge Base articles Guide for PowerShell-based custom sensors and PowerShell 32-bit or 64-bit and Execution Policy.
Known limitations
The sensor will not produce any alerts by default unless it is unable to authenticate and contact the PRTG instance altogether. Once the sensor is deployed, we recommend that you set up limits in the channel's settings to get alerted in advance. For example, define a upper warning limit when there are more than 0,5 Broken Maps. This way, you are alerted as soon as any single map is broken. See also the Paessler website: How to set up notifications via the PRTG web interface.
Additionally, this sensor/script can have a considerable performance impact on your PRTG Instance. Since it will iterate over all maps on a PRTG instance it can easily take several minutes to check all maps. This will also produce a considerable load on the PRTG Server since these queries generate a considerable amount of traffic for the PRTG Webserver.
Sensor creation and usage
1. Download the provided .zip file and extract it under the following path of the desired probe:
| C:\Program Files (x86)\PRTG Network Monitor\Custom Sensors\EXEXML |
2. Create a new device in PRTG with the address (FQDN) of the PRTG instance that you want to monitor. This can also be the probe device of the Local Probe if you want the PRTG Instance to monitor itself.
3. Now, select Add Sensor. In the search field, enter "Script Advanced" and then select the EXE/Script Advanced sensor from the result list.
4. In the Add Sensor dialog, enter the following:
4.1 The Sensor Name and Tags (optional)
4.2 Under EXE/Script, select Get-PRTGMapsBroken.ps1 from the dropdown list.
4.3 The Parameters should be:
| -Uri 'https://%host' -UserName '%windowsuser' -Passhash '%windowspassword' -Timeout 10 -TrustAllCerts |
IMPORTANT: For the % placeholders to work, make sure the settings (Windows credentials, device address) in the parent device in PRTG are correct. We recommend that you use the placeholders but you can also enter any of the values directly if you do not want to work with placeholders.
Please also note that if your probe does not trust the certificate on the target PRTG instance, you will also need to add the "-TrustAllCerts" parameter. See Troubleshooting below for details.
4.4 Unless required for other reasons, leave the default Environment, Security Context.
4.5 Set the Mutex Name to Get-PRTGMapsBroken.ps1, this will ensure that only one instance of the script (sensor) runs at any given time. This is only relevant if you intend to deploy the sensor multiple times
4.6 Set the Timeout (Sec.) to 300 seconds. This should be more than enough for the execution.
4.7 The Result Handling should only be enabled if you need to troubleshoot the sensor's execution.
4.8 Disable the inheritance for the Scanning Interval and set it to something more appropriate like 6h or 12h.
Tip: Since a broken map is not necessarily a critical issue and the sensor will generate a considerable amount of load it's advisable to avoid short scanning intervals.
4.9 Click Continue to create the sensor.
5. The sensor should display channels and values after one scanning interval. Once this happens, you can adjust the channel limits to your requirements (optional, but necessary to get alerts in a timely fashion).
Resulting sensor
The resulting sensors (after setting limits) will look like the following:
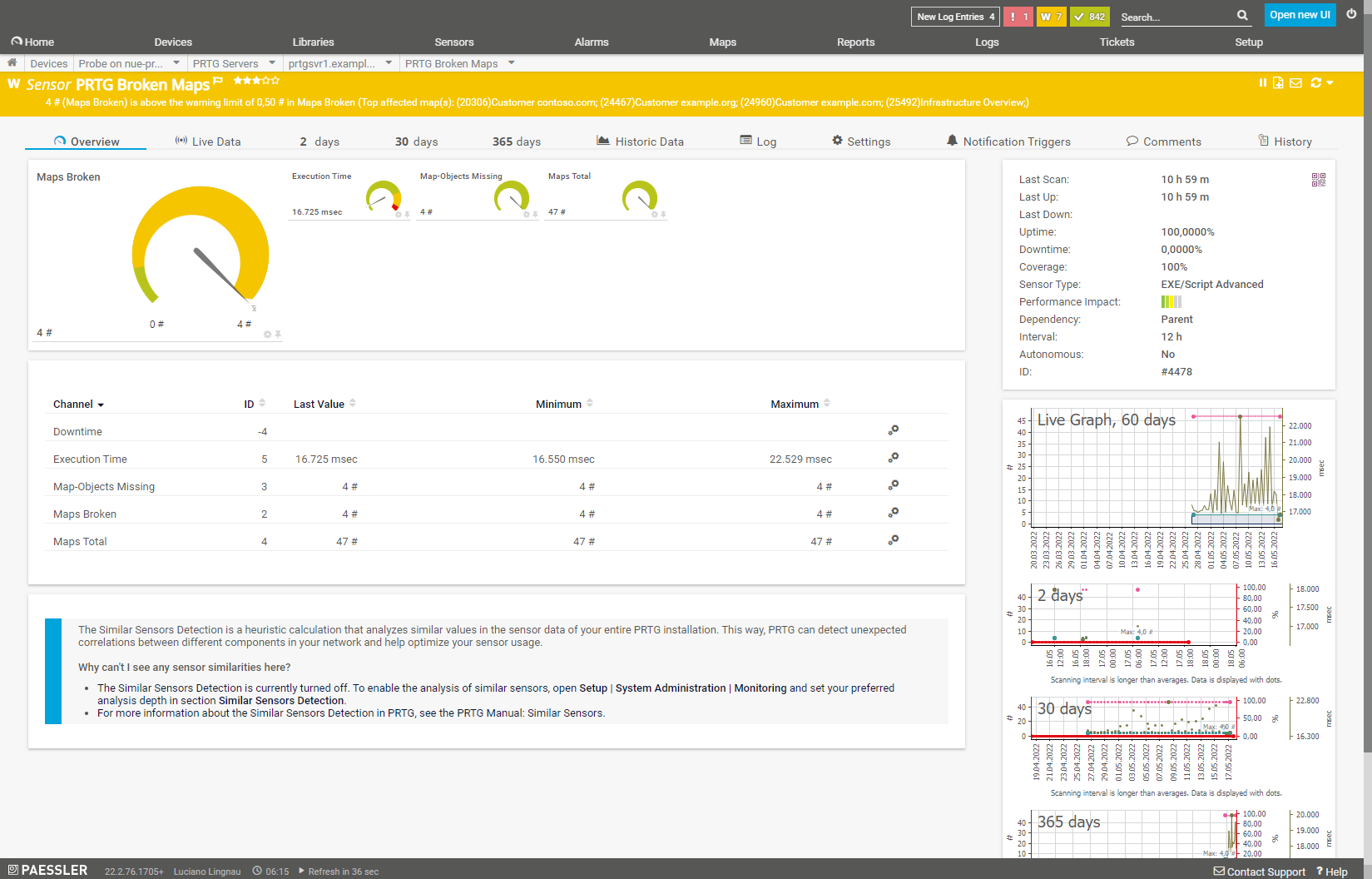
Click to enlarge.
The sensor's settings will look like this:
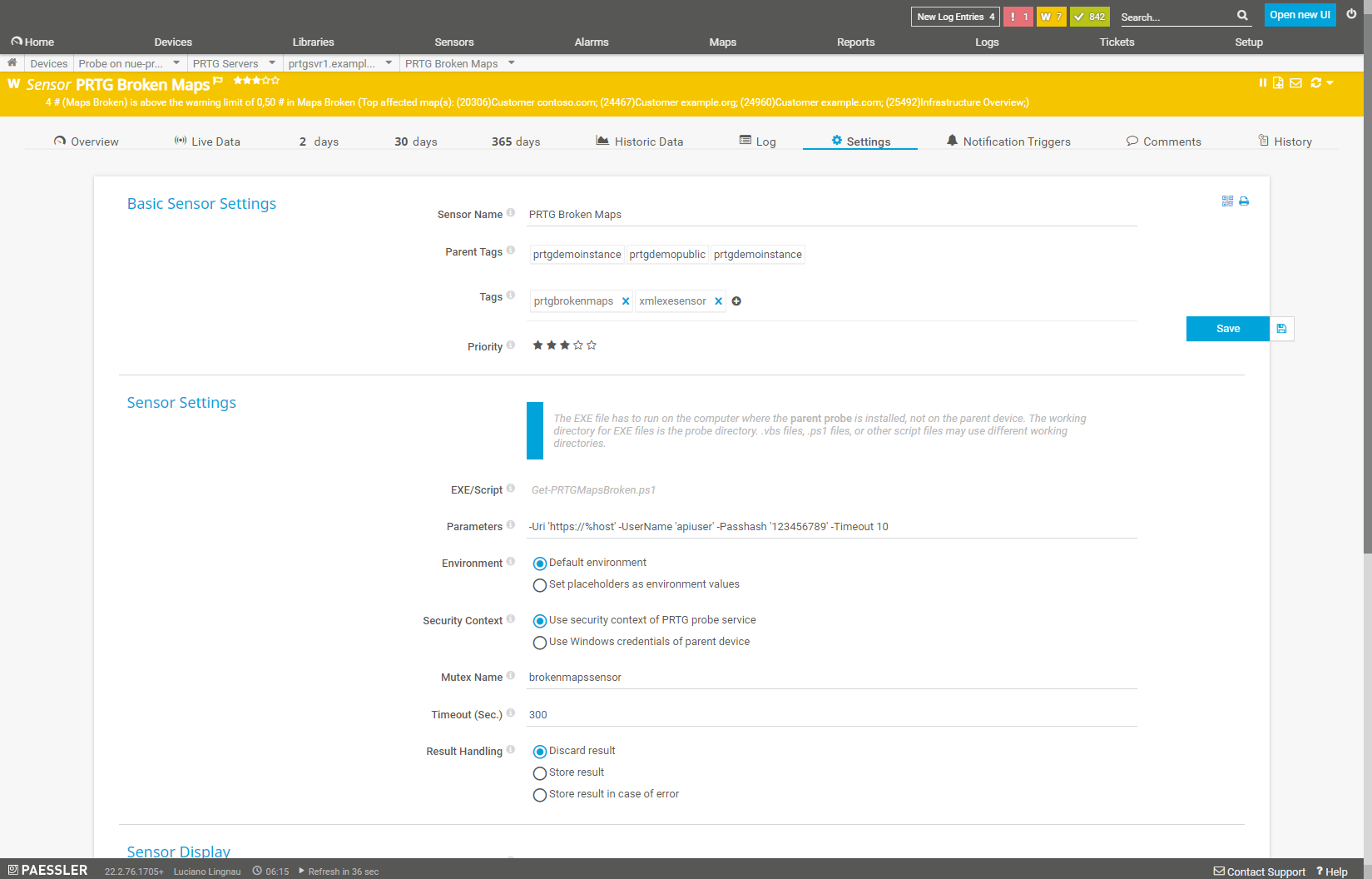
Click to enlarge.
Troubleshooting
Here is a troubleshooting checklist you can go over if you have issues:
- Check your installed PowerShell version (on the probe) to make sure it meets the minimum requirements. Just enter $PSVersionTable in a PowerShell prompt on the probe that runs the sensor.
- Make sure that the execution of scripts is allowed on the probe that runs the sensor.
- Double-check that the parameters are correct and that the credentials are valid by running the script interactively. When running the script interactively, you can also run the following to get more details about it:
| Get-Help .\Get-PRTGMapsBroken.ps1 -Detailed |
Or, for examples:
| Get-Help .\Get-PRTGMapsBroken.ps1 -Examples |
- If you are working with an untrusted certificate for PRTG or otherwise get the error Exception on Line XX: The underlying connection was closed: Could not establish trust relationship for the SSL/TLS secure channel., add the "-TrustAllCerts" parameter to the query. This should only be used when you are unable to query it otherwise as it introduces a security risk. Alternatively, make sure the probe where the sensor runs trusts the certificate used on the target system.
- Make sure that the remote probe can reach the target PRTG Web Interface. A proxy may not work here.
- For any other issues: Do not hesitate to contact us by replying to this post or by contacting us via a support ticket. Please also link this Knowledge Base post.
Version history
| 0.13 | 2022/05 | First public version |
Remarks
- Please understand that we can neither provide in-depth technical support for custom sensors nor can we guarantee that the sensors described in this article will work on your systems. You use all components at your own risk.
- Feel free to further modify this script to monitor other properties, or share it (free of charge) as well.
Best regards,
Luciano Lingnau [Paessler]
More
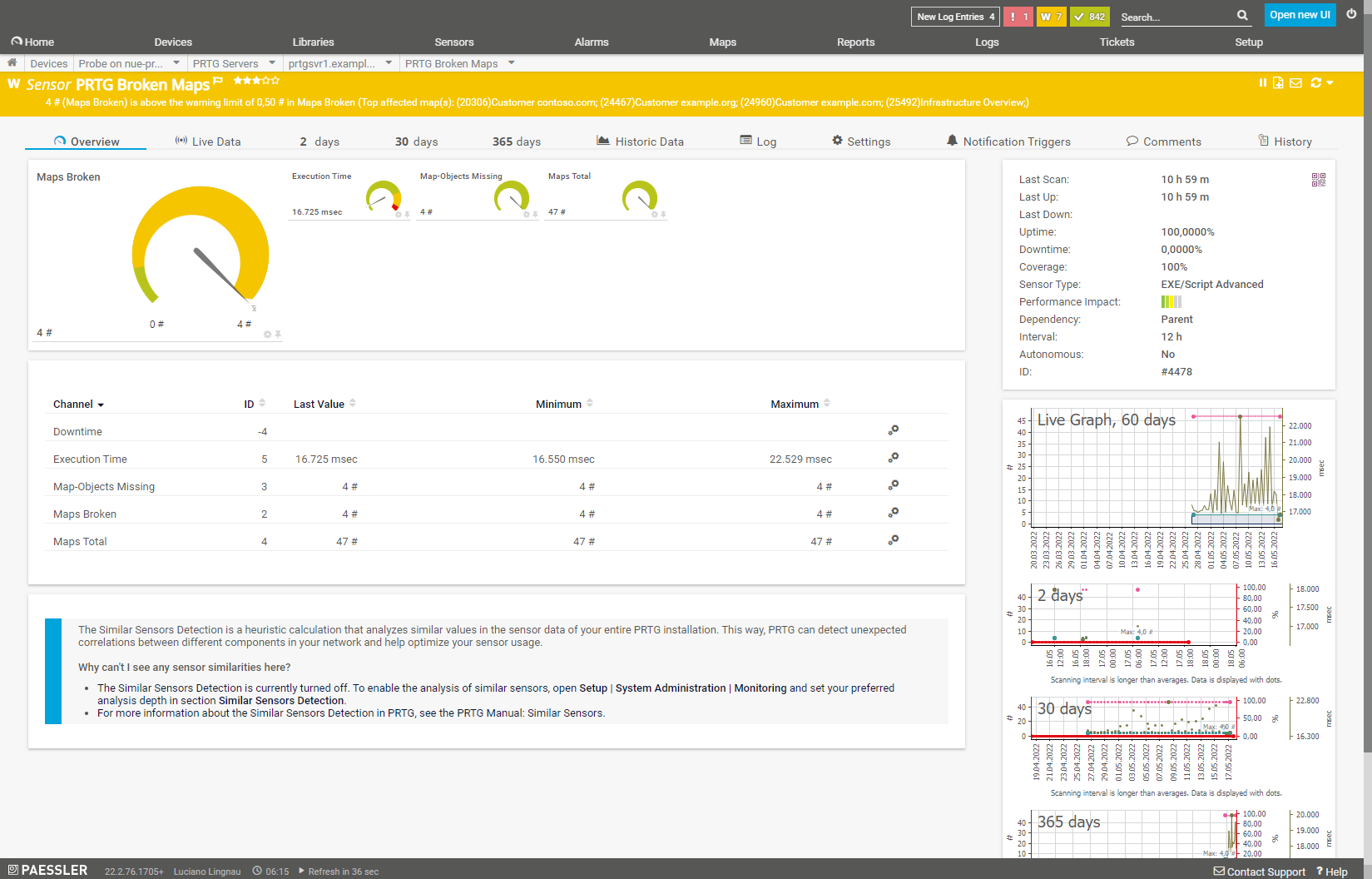
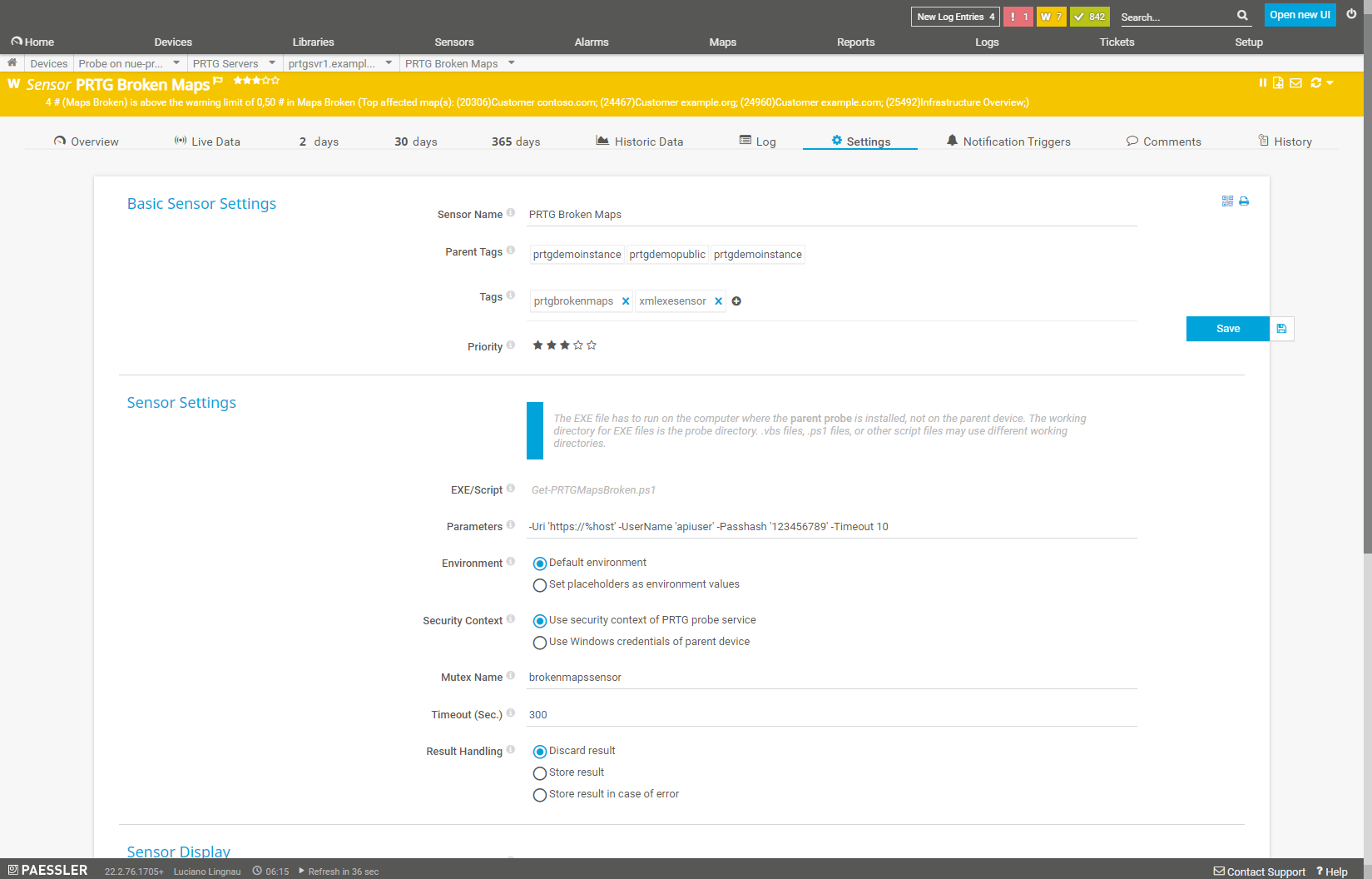
Add comment