I want to download and install the multi-platform probe. Can you provide a step-by-step guide?
1 Reply
Votes:
0
| Important: The multi-platform probe is now stable! As such, we released the Multi-Platform Probe for PRTG manual. This article is deprecated and will no longer be updated. For the multi-platform probe release notes, see the Knowledge Base: What are the release notes for the multi-platform probe? |
Applies as of PRTG 24 and multi-platform probe 0.20.0
| Important notice: We strongly recommend to only use multi-platform probe 0.20.0 with as of PRTG 24.1.93 Preview and later versions. |
Multi-platform probe step-by-step installation guide
Content
- Disclaimer
- Before you start
- Download and install the NATS server
- Configure the connection to PRTG
- Download and install the multi-platform probe
- Update the multi-platform probe
- Uninstall
- Frequently asked questions (FAQ)
- Known issues and troubleshooting
Additional information
- For more information about the multi-platform probe, see the Knowledge Base: What is the multi-platform probe and how can I use it?
- For the multi-platform probe release notes, see the Knowledge Base: What are the release notes for the multi-platform probe?
1. Disclaimer
The multi-platform probe is currently in beta. Unexpected issues can occur. We do not recommend that you use the feature on your production system.
| Important: This information is out-of-date. See the Multi-Platform Probe for PRTG manual for the most up-to-date information. |
2. Before you start
- If you have previously installed the multi-platform probe with the deprecated install-mpp-nats.sh script, you must uninstall it before continuing with the process to install the most recent version.
- Even though we have signed the scripts with our official code signing certificate, PowerShell may ask if you want to run a script from an untrusted publisher. If you select A for Always Run, the Paessler code signing certificate will be added to your trusted publishers and you will not be asked again. Right-click the script to see the certificate chain for verification.
- All PowerShell scripts require that you run PowerShell with administrative privileges.
- The NATS server requires a valid TLS certificate. For more information on how to create a TLS certificate, see the Knowledge Base: How can I create a TLS certificate?
| Important: This information is out-of-date. See the Multi-Platform Probe for PRTG manual for the most up-to-date information. |
3. Download and install the NATS server
The multi-platform probe communicates with PRTG via the NATS Server, which can be installed on any Windows system supported by NATS. The NATS Server for Windows installer configures the following parts on your system:
- Installs the NATS Server executable
- Configures the NATS Server
- Installs and starts the NATS Server Service in the background
- Configures inbound Firewall Exception for NATS Server network communication
- Creates the folder C:\Program Data\Paessler\NATS Server\ in your program data directory where you can find the configuration and the log files for the NATS Server
The NATS server requires a valid TLS certificate. For step-by-step directions on how to create a TLS certificate, see the Knowledge Base: How to handle TLS certificates?
Additional Information:
- If you previously installed NATS Server on windows with our installation script, you must uninstall it via the script before running the windows installer.
- If you want to deploy your NATS Server on a Linux System, you can find information on how to in the NATS Server Documentation: NATS documentation(https://docs.nats.io/running-a-nats-service/introduction).
Step 1. Download the installer for the NATS server
The NATS server on Windows installer is provided by Paessler.
| System OS | Download link |
|---|---|
| Windows | NATS server for Paessler PRTG |
Step 2. Install the NATS server
- Open the setup wizard and click Next.
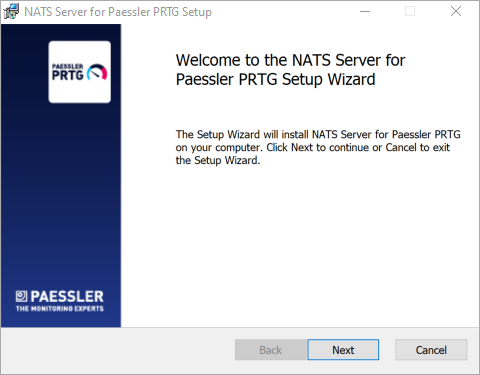 Click to enlarge.
Click to enlarge.
- Select the installation location of the NATS Server and click Next.
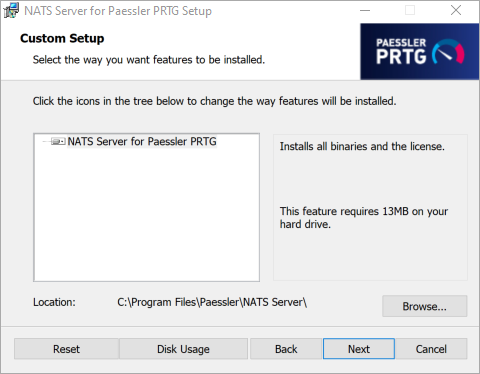 Click to enlarge.
Click to enlarge.
- Note: The default location path is in the PRTG Data Directory: C:\Program Files\Paessler\NATS Server.
- Configure your NATS server settings and click Install.
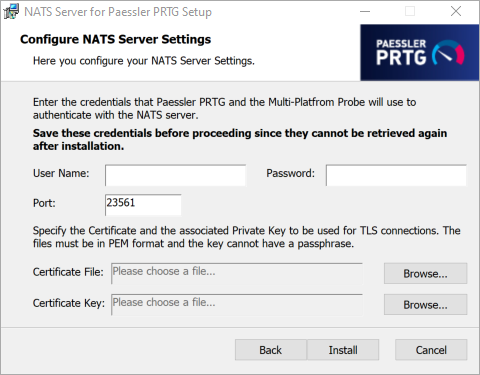 Click to enlarge.
Click to enlarge.
- Note: We recommend you save these credentials before proceeding. They cannot be retrieved after installation.
| Setting | Description |
|---|---|
| User Name | The user name that PRTG or the multi-platform probe use to connect to the NATS Server. |
| Password | The password associated with the entered user name. Note: Use a strong password. |
| Port | The port number the multi-platform probe and the PRTG core server uses to connect to the NATS server. The default port is 23561.The NATS server accepts port numbers 1-65535 |
| Certificate File | The file of the TLS certificate that the NATS server uses for TLS. Note: The certificate file needs to be in PEM format. |
| Certificate Key | The private key associated with the TLS certificate. |
4. Once the NATS server has been successfully installed, click Finish to close the setup wizard.
Congratulations -- you installed the NATS Server service successfully!
You can confirm that the service is running in your Task Manager. Search for PRTGNatsServerService under the Name column in the Services tab.
Change your configuration
If you want to change your NATS Server configuration, then you must first uninstall the NATS Server via Add or remove programs in your Windows system settings and run the NATS Server installer again.
Troubleshooting
- If you receive an error when installing the NATS server, your system was not modified.
- If you receive an error that the service failed to start, make sure that you used valid certificate and key files and that all other configuration options are valid.
| Important: This information is out-of-date. See the Multi-Platform Probe for PRTG manual for the most up-to-date information. |
4. Configure your connection settings in PRTG
The probe adapter is now shipped with the PRTG installer and must no longer be downloaded and installed individually.
If you used the multi-platform probe prior to PRTG 24.1.93 and installed the probe adapter via a script, you must uninstall the probe adapter. Use the install-probe-adapter.ps1 script to uninstall the probe adapter.
If you want to update the multi-platform probe from multi-platform probe 0.19.0, be aware that any existing multi-platform probes will disconnect and must be restarted.
Step 1. Configure the Multi-Platform Probe Connection Settings
- In the PRTG web interface, navigate to Setup | System Administration | Core & Probes | Multi-Platform Probe Connection Settings.
- Select Allow multi-platform probe connections.
- Configure the settings as appropriate. Make sure all values you enter match those used to install the NATS server.
| Setting | Description |
|---|---|
| NATS Server URL | Enter the URL of the NATS server in the format tls:hostname:port. |
| NATS Server User Name | Enter the user name for authentication against the NATS server. |
| NATS Server Password | Enter the password for authentication against the NATS server. |
| NATS Server Certificate Authority Handling | Define the CA certificate the NATS server uses. Choose between a certificate store or a specific certificate file. |
| Certificate File Name | This setting is only visible if you select to specify a file above. Select the CA certificate to use for TLS validation. |
| Connection Log Level | Define the log severity level of the multi-platform probe connection that will appear in the log file. |
4. Click Save.
The PRTG core server must restart to apply your changes.
Step 2. Set the access key
The multi-platform probe access key must match one of the access keys in the PRTG core server installation. If it does not match, the multi-platform probe is not able to connect to the PRTG core server.
You can add an access key under Setup | System Administration | Core & Probes in PRTG. The default access key for all multi-platform probes is multi-platform-probe.
We strongly recommend you use a custom and unique access key for each multi-platform probe. If you use a custom access key, it must contain at least one letter.
| Important: This information is out-of-date. See the Multi-Platform Probe for PRTG manual for the most up-to-date information. |
5. Download and install the multi-platform probe
The multi-platform probe can be installed on any of the supported Linux systems. You can try to run it on different operating systems at your own risk.
Before you start
- You must be a superuser to install the multi-platform probe. This might mean that you will need to add sudo to the beginning of any command used during this process.
- If you use a self-signed certificate for the NATS TLS Communication and do not want to trust the CA systemwide, copy the PEM encoded CA certificate to /etc/paessler/mpprobe/certs:
- Create the directory to store the certificates:
sudo mkdir -p /etc/paessler/mpprobe/certs/ - Copy the certificate to the new directory:
sudo cp cert.crt /etc/paessler/mpprobe/certs/- Note: The multi-platform probe only accepts files with the .pem or .crt extension.
Step 1. Download the correct installation package for your operating system.
If you are unsure of the architecture you have, use the uname -m command.
Use a command such as wget or curl to download the appropriate package using the link from the table below:
curl <Download Link> -O
| Architecture | Download link |
|---|---|
| AARCH64 (aarch64) | prtgmpprobe_aarch64.deb prtgmpprobe_aarch64.rpm |
| AMD64 (x86_64) | prtgmpprobe_amd64.deb prtgmpprobe_amd64.rpm |
| ARM (32-bit) (armhf) | prtgmpprobe_armhf.deb prtgmpprobe_armhfp.rpm |
Step 2. Install the multi-platform probe
For Debian and Ubuntu
Debian and Ubuntu systems use a native package, where an installer guides you through the installation process of the multi-platform probe.
- Run the command
dpkg -iorapt installand point to the file using the path where you downloaded the package. For example:
sudo dpkg -i <multi-platform probe package>
or
sudo apt install <multi-platform probe package>
Replace <multi-platform probe package> with the name of the package you downloaded. - Enter the access key and press Ok.
- Enter the NATS configuration values you set when installing the NATS server.
| Configuration | Description |
|---|---|
| NATS server host | Enter the hostname as a fully qualified domain address name (FQDN) of the system where the NATS server is installed. Note: TLS connections require a FQDN because the hostname must match one of the subjects entered during creation of the TLS certificate. Do not use an IP address. Example:host.example.com |
| NATS server port username password | Enter the values for the NATS server settings NATS server according to your configuration. |
| CA Certificate | Select if you want to use the system's trust store or a CA certificate located at /etc/paessler/mpprobe/certs. |
After installation, you can confirm that the multi-platform probe is running with the following command:
sudo systemctl status prtg.mpprobe.service
The status should show active (running). If this is not the status, use the command:
sudo journalctl -u prtg.mpprobe.service to learn more. You might need to run through the installation again.
Additional information
- You might get warning messages if you use
apt-getThis is expected as we do not currently provide a repository. - We recommend that you use
apt-getas it will also download and install any missing dependencies of the multi-platform probe. - If you do not specify a specific hostname, the default name is multi-platform-probe@$(hostname). The value hostname is a placeholder resolved with the probe system's name.
- If you need to change your configuration, run the following command:
sudo dpkg-reconfigure prtgmpprobe
For CentOS/Red Hat Enterprise Linux (RHEL)
- Run the command
dnf installorrpm -iwithsudoand point to the file using the path where you downloaded the package. For example:
sudo dnf install ~/Downloads/<multi-platform probe package> - Edit the configuration file ( /etc/paessler/mpprobe/config.env) with the appropriate values from your NATS configuration.
- Open the config file in a text editor as a superuser
sudo nano /etc/paessler/mpprobe/config.env - Add the following to the config file:
PRTGMPPROBE__NATS__SERVER_CA="/etc/paessler/mpprobe/certs/<CA-certificate-filename>.crt"
- Open the config file in a text editor as a superuser
- Start the multi-platform probe with the following command:
systemctl enable --now prtg.mpprobe.service
If you want to start the multi-platform probe manually each time, use the following command:
systemctl start prtg.mpprobe.service
After installation, you can confirm that the multi-platform probe is running with the following command:
systemctl status prtg.mpprobe.service
Step 3. Configure your PRTG core server
After installation of a multi-platform probe, you must approve the probe in your PRTG web instance. Click Approve to include the new probe in your device tree.
Important: Do not click Approve and auto-discover. The multi-platform probe does not support auto-discovery.
Step 4. Customize or change your multi-platform probe configuration
You can further customize the multi-platform probe through the configuration file, found at /etc/paessler/mpprobe/config.env through the use of variables.
All variables must have the prefix PRTGMPPROBE__<SECTION>__<ENTRY>.
Important: Note the double underscores between the prefix, section, and entry.
Permanently change you MPP configuration...
...with Debian/Ubuntu:
Use the command
sudo dpkg-reconfigure prtgmpprobe
to run through the configuration again and change values as necessary. You also have the option to change other variables that were not available during setup.
After you run through the configuration, you must restart the multi-platform probe Service with the command: sudo systemctl restart prtg.mpprobe.service`
...with RHEL:
- Open config.env in a text editor, for example with the command:
sudo nano /etc/paessler/mpprobe/config.env - Change the configuration variable value directly and save your changes.
- Restart the multi-platform probe with the command:
sudo systemctl restart prtg.mpprobe.service - Confirm that the multi-platform probe is running with the command:
sudo systemctl status prtg.mpprobe.service
The status should show active (running).
Troubleshooting
If you want to temporarily change a variable to debug or test different settings, you can use the following command: sudo systemctl edit prtg.mpprobe.service
When you finish troubleshooting, remember to revert your changes to ensure that the multi-platform probe continues to run properly: sudo systemctl revert prtg.mpprobe.service
| Important: This information is out-of-date. See the Multi-Platform Probe for PRTG manual for the most up-to-date information. |
6. Update the multi-platform probe
Update the NATS Server for PRTG on Windows
- Uninstall the previous installation using the "Add or Remove Programs" Windows dialog.
- Download the new installer.
- Install the new NATS Server for PRTG using the new installer
To update the multi-platform probe...
...on Debian/Ubuntu
- Download the new multi-platform probe package on the system running the multi-platform probe.
- Install the new package following the steps listed in Section 5, Step 2.
- The installation will ask you questions concerning newly added features.
... on RHEL
- Download the new RPM Package on the system running the multi-platform probe.
- Install the new package over the old one using the commands listed in Section 5, Step 2, For CentOS/Red Hat Enterprise Linux (RHEL).
- Modify the variables as specified above.
| Important: This information is out-of-date. See the Multi-Platform Probe for PRTG manual for the most up-to-date information. |
7. Uninstall
Uninstall the NATS server
If you do not need the NATS Server on Windows anymore, use the Add or Remove programs feature of Windows and uninstall the NATS Server for PRTG.
Uninstall the multi-platform probe
Option 1 - via script
This applies to multi-platform probe versions prior to 0.17.0.
If you installed the multi-platform probe via the install-mpp-nats.sh script, uninstall the multi-platform probe with the following command: sudo bash /usr/local/share/prtg/mpprobe/setup.sh
Note: Uninstalling the multi-platform probe will not remove scripts in the scripts folder for the Script v2 sensor.
Option 2 - via packages
This applies to multi-platform probe versions as of 0.17.0
If you installed the multi-platform probe using packages, uninstall the packages with the following command for Debian:
apt-get remove prtgmpprobe or the following command for CentOS:
dnf remove prtgmpprobe
---
| Important: This information is out-of-date. See the Multi-Platform Probe for PRTG manual for the most up-to-date information. |
8. Frequently asked questions (FAQ)
NATS server
Where can I find the logs of the NATS server?
- Windows: C:\ProgramData\Paessler\PRTG_NATS
Multi-platform probe
Where can I find the logs of the multi-platform probe?
You can view logs by using the command:
journalctl -u prtg.mpprobe.service
If you have a syslog daemon installed, the logs might also be found in /var/log/syslog.
Users of the multi-platform probe 0.16.0 or earlier may also find logs in /var/log/paessler/mpprobe.log.
How can I change the configuration values?
The configuration in Linux is done via environment variables. Run prtgmpprobe –help for information about the relevant variables. The multi-platform probe service uses the environment file at /etc/paessler/mpprobe/config.env. Run the following command after you made your changes:
sudo systemctl restart prtg.mpprobe.service
Where should I put my scripts for the Script v2 sensor?
Custom scripts for Linux can be placed in /opt/paessler/share/scripts.
I'm getting the following errors when running the install script, what should I do?
Line 7: read: Illegal option -d Line 85: function not found Line 87: Syntax error: "}" unexpected
This likely means that you are trying to run the script with a shell other than Bash. Try to run the install script with the following command:
sudo bash install-nats.sh
I'm getting the following errors in the probe log when running the probe adapter, what should I do?
Could not create probe adapter: Initialization error ret: 7 for Dll="*PRTGPATH*\ProbeAdapter\probe_adapter.dll"
The error indicates that the probe adapter is unable to connect to the NATS server.
Try out the following:
- Install the NATS server on the same system where the probe adapter or probe is running to make sure you can make a connection.
- Check that your NATS server is listening on the correct port that has traffic being forwarded to it.
- Check the IP addresses and passwords in your configurations.
- Add debug:true to the NATS server configuration to see the incoming connection attempts.
9. Known issues and troubleshooting
The multi-platform probe isn’t connecting
This is most likely the result of an inactive Probe Adapter. Make sure the Probe Adapter is installed and set up correctly by running the install-probe-adapter.ps script as described in Step-by-step installation guide for the multi-platform probe. Note: If you are prompted to overwrite an existing DLL, click Yes.
The state of the multi-platform probe doesn’t change
This is most likely the result of an outdated Probe Adapter. You must be running as of 0.17. You can find out the version of your Probe Adapter by check the properties of the probe_adapter.dll file. (Default path: C:\Program Files (x86)\PRTG Network Monitor\ProbeAdapter\probe_adapter.dll)
The sensors in the multi-platform probe remain gray
This is a bug and is currently being addressed. Thank you for your patience.
Issues when upgrading to the new multi-platform probe on Linux
If you have previously installed the multi-platform probe on Linux and it is currently located at /usr/local/bin/prtgmmprobe, you must reinstall it completely. Use the uninstaller located in /usr/local/share/prtg/mpprobe/setup.sh and then reinstall the multi-platform probe.
Created on Oct 26, 2022 11:38:00 AM
Last change on Jan 20, 2025 9:15:24 AM by
Yasodhara Das [Paessler Support]
Add comment