SMTP Delivery in PRTG works in Automatic SMTP Delivery Mechanism, but I wanted to know why it doesn't work if I enter the SMTP server relay info myself (same account info).
If I select via SMTP Relay Server option, the logs show: Error sending "Email": Connection failed ("smtp.gmail.com")
Settings used:
Sender E-Mail: <User@GoogleAppsDomain.com>
Sender Name: <User Name>
HELO Ident: <ServerHostName>
SMTP Relay Server: smtp.gmail.com
SMTP Relay SMTP Port: 587
SMTP Relay Authentication: SASL authentication is required (also tried std smtp)
SMTP Relay Username: <User@GoogleAppsDomain.com>
SMTP Relay Password: <User Password>
Use TLS: <yes>
Same SMTP / account information also works in the sendemail.exe utility you can find online. Is there something I'm missing as to why it won't work on PRTG?
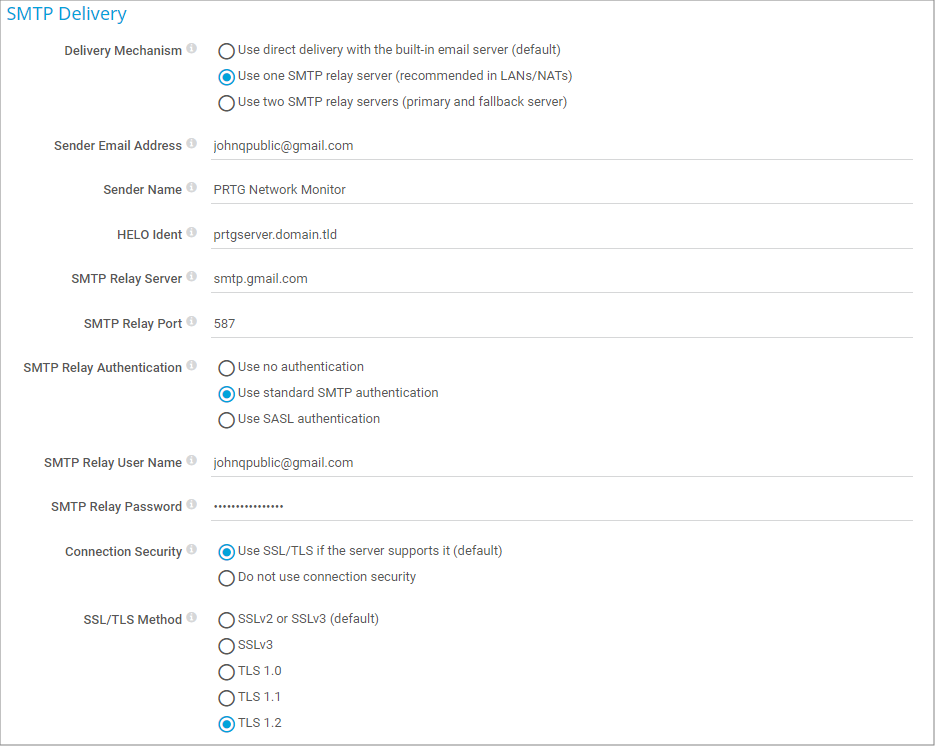
Add comment