I would like to know if it is possible to monitor DICOM and HL7 with PRTG. Does PRTG provide eHealth sensors? How can I get monitoring results for eHealth monitoring via DICOM and HL7?
10 Replies
Votes:
0
This article applies to PRTG Network Monitor 16 or later
Monitoring DICOM and HL7 with PRTG
Update for PRTG Network Monitor 18.1.38 or later
You can now monitor your medical IT on Digital Imaging and Communications in Medicine (DICOM) and Health Level-7 (HL7) out of the box! PRTG version 18.1.38 includes 4 new sensor types that show you important information about your DICOM and HL7 capable systems and devices:
Note: These sensor types are in beta status and may be subject to change at any time.
For security reasons it sometimes isn't easily possible to monitor medical devices such as MRI, CT, or ultrasound devices. The use of standard approaches, even ping sensors, may not be possible. Therefore we provide several custom eHealth sensors to monitor your medical IT on Digital Imaging and Communications in Medicine (DICOM) and Health Level-7 (HL7) level.
With the PRTG eHealth sensors you can detect errors or anomalies even before the medical personell voices complaints and solve issues ahead of time. Detailed information about what is happening when helps you keep your down times as low as possible or speed up support at your facility.
We provide 6 sensor types for eHealth monitoring. Five sensor types can monitor multiple functions of DICOM devices and one sensor can monitor HL7 connectivity.
PRTG provides the following sensor types out of the box except for the C-MOVE and Syntax sensors.
- C-ECHO Sensor now available out of the box as DICOM C-ECHO Sensor
- C-FIND Sensor and MWL Sensor now available out of the box as DICOM Query/Retrieve Sensor
- C-STORE Sensor now available out of the box as DICOM Bandwidth Sensor
- HL7Response Sensor now available out of the box as HL7 Sensor
- C-MOVE Sensor available as custom sensor
- Syntax Sensor available as custom sensor
Download
Note: Only required for the custom sensors C-MOVE and Syntax!
Please download the eHealth sensor package here: eHealth-Sensors.zip
This ZIP file contains all needed sensor (.exe) and library files (.dll, .dcm), as well as the lookup file prtg.ehealth.ContextResult.ovl
Prerequisites
The C-MOVE and Syntax sensors come as EXE programs to use with EXE/Script Advanced sensors and are not integrated in PRTG out of the box. To be able to add these sensors to your PRTG installation, please follow the steps below:
- Add all .exe files and the .dll library files to the \Custom Sensors\EXEXML subfolder of your PRTG program folder.
- Add the lookup file prtg.ehealth.ContextResult.ovl to the \lookups subfolder of PRTG.
- You need the Microsoft .NET Framework 4.5 installed on the computer running the PRTG probe where you want to add these sensors. See this article for details.
- Add the device(s) that you want to monitor to PRTG.
- For each eHealth sensor you want to create, add an EXE/Script Advanced sensor to the device and follow the individual instructions below in the single articles.
Troubleshooting
(1) The sensor cannot connect to my DICOM device.
Please ensure PRTG is listed in your target device DICOM AE List. Otherwise your device does not answer calls from PRTG.
(2) The Syntax sensor returns only proposed results.
This means your target device is not capable of answering this special sensor call.
(3) How can I test the sensors before using it on my productive environment?
For testing purposes you can try the following online-accessible test systems:
Created on Apr 11, 2016 10:01:56 AM by
Gerald Schoch [Paessler Support]
Last change on Jun 28, 2018 10:42:17 AM by
Luciano Lingnau [Paessler]
Votes:
0
This article applies to PRTG Network Monitor 16 or later
C-ECHO Sensor
Update: As of version 18.1.38, PRTG offers the DICOM C-ECHO Sensor. You can now monitor the availability of DICOM capable systems and devices out of the box!
The C-ECHO sensor monitors the availability of DICOM capable systems and devices. C-ECHO is also referenced as DICOM-Ping and sends a C-ECHO call to the target system. As result you get the minimum, maximum, and average response time of the target system. With the C-ECHO sensor you can verify that the DICOM handshake is executed and your target system is capable of answering DICOM messages.
Ensure you fulfill the Prerequisites from above and add an EXE/Script Advanced sensor to the target device in PRTG. Choose DicomEchoSensor.exe for the EXE/Script setting.
In the Parameters field provide the following parameters:
- Host: IP address of the target system
- CallingAE: AET PRTG
- CalledAE: AET target system
- Port: Port of DICOM interface
- Count: Number of C-ECHO requests sent with each scanning interval of the sensor
- Delay: Time in milliseconds that the sensor waits between each C-ECHO request
- Timeout: Time in seconds that the sensor waits for an reply until it shows a timeout error
For example, the Parameters field in the sensor settings can look like this:
-host=%host -callingAE=PRTG -calledAE=RAD_OF -port=10003 -count=5 -delay=100 -timeout=60
Save the sensor settings and the sensor starts monitoring immediately.
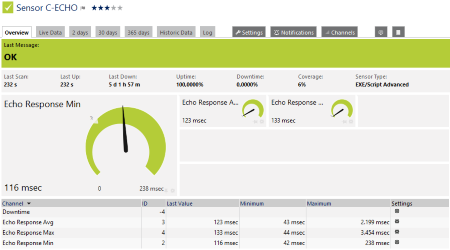
C-ECHO Sensor (enlarge)
Created on Apr 11, 2016 11:16:48 AM by
Gerald Schoch [Paessler Support]
Last change on Mar 13, 2018 12:36:58 PM by
Brandy Greger [Paessler Support]
Votes:
0
This article applies to PRTG Network Monitor 16 or later
Syntax Sensor
The Syntax sensor checks if a target DICOM capable system can fulfill different Presentation Syntax requests. For this purpose you can select between different devices and check a relating Presentation Syntax. The sensor sends DICOM messages to the target system and queries the selected syntax.
As result you get a list with the queried Presentation Syntaxes and their status:
- Proposed
- Accept
- RejectUser
- RejectNoReason
- Not supported
- Transfer Syntaxes not supported
Ensure you fulfill the Prerequisites from above and add an EXE/Script Advanced sensor to the target device in PRTG. Choose DicomSyntaxSensor.exe for the EXE/Script setting.
In the Parameters field provide the following parameters:
- Host: IP address of the target system
- CallingAE: Application Entity Title (AET) of PRTG
- CalledAE: AET of target system
- Port: Port of DICOM interface
- Device: Type of target system:
- mrt
- ct
- ul
- xray
- pet
- pacs
- wrk
- Timeout: Time in seconds that the sensor waits for an reply until it shows a timeout error
For example, the Parameters field in the sensor settings can look like this:
-host=%host -callingAE=PRTG -calledAE=RAD_OF -port=10003 -device=pacs
Save the sensor settings and the sensor starts monitoring immediately.
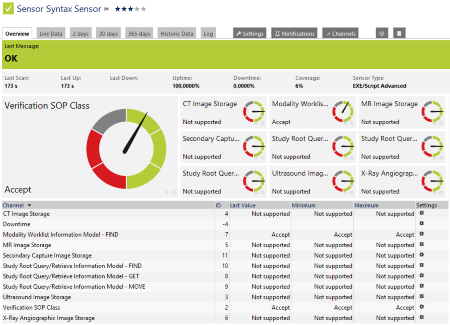
Syntax Sensor (enlarge)
Created on Apr 11, 2016 12:57:42 PM by
Gerald Schoch [Paessler Support]
Last change on Apr 13, 2016 11:23:08 AM by
Gerald Schoch [Paessler Support]
Votes:
0
This article applies to PRTG Network Monitor 16 or later
C-FIND Sensor
Update: As of version 18.1.38, PRTG offers the DICOM Query/Retrieve Sensor. You can now monitor the C-FIND capability of DICOM capable systems and devices out of the box!
The C-FIND sensor monitors the C-FIND (query/retrieve) capability of a DICOM capable device. It sends a C-FIND request to the target system.
You can specify the C-FIND search levels Patient, Study and Series. Additionally you can set certain search parameters like used modality or UID of patient, series, and study.
As result you get the minimum, maximum, and average time between receiving two different responses. You get also the total number of found items and the total amount of time the communication has lasted.
Ensure you fulfill the Prerequisites from above and add an EXE/Script Advanced sensor to the target device in PRTG. Choose DicomFindSensor.exe for the EXE/Script setting.
In the Parameters field provide the following parameters:
- Host: IP address of the target system
- CallingAE: Application Entity Title (AET) of PRTG
- CalledAE: AET of target system
- Port: Port of DICOM interface
- Type: Search level of C-FIND in short form:
- PT = Patient
- SU = Study
- SE = Series
- Modal: Modality in short form, for example, CT, MRI, US
- Key: Search key, for example, instance UID, series UID, patient UID, asterisk (*) for all items
- Timeout: Time in seconds that the sensor waits for an reply until it shows a timeout error
For example, the Parameters field in the sensor settings can look like this:
-host=%host -callingAE=PRTG -calledAE=RAD_OF -port=10003 -type=SE -modal=CT -key=*
Save the settings and the sensor starts monitoring immediately.
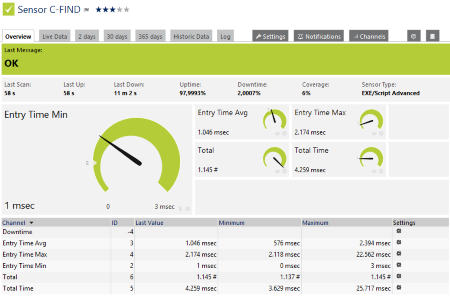
C-FIND Sensor (enlarge)
Created on Apr 11, 2016 2:40:47 PM by
Gerald Schoch [Paessler Support]
Last change on Mar 13, 2018 12:38:20 PM by
Brandy Greger [Paessler Support]
Votes:
0
This article applies to PRTG Network Monitor 16 or later
C-STORE Sensor
Update: As of version 18.1.38, PRTG offers the DICOM Bandwidth Sensor. You can now monitor the bandwidth usage of a C-STORE request to a DICOM capable device out of the box!
The C-STORE sensor monitors if a DICOM capable device can handle C-STORE requests. It sends a C-STORE request with DICOM images to your target system.
You can define which images you want to send to the target system by setting a path to a folder that contains your images. All images in this folder are uploaded with the C-STORE request. As sensor result you get the response time and the bandwidth usage (kbyte/s) of the C-STORE request. For example, you can use this sensor to test your Picture Archiving and Communication System (PACS) early in the morning to check if it is ready for the daily work.
Ensure you fulfill the Prerequisites from above and add an EXE/Script Advanced sensor to the target device in PRTG. Choose DicomStoreSensor.exe for the EXE/Script setting.
In the Parameters field provide the following parameters:
- Host: IP address of the target system
- CallingAE: Application Entity Title (AET) of PRTG
- CalledAE: AET of target system
- Path: Path to DICOM images
- Port: Port of DICOM interface
- Timeout: Time in seconds that the sensor waits for an reply until it shows a timeout error
For example, the Parameters field in the sensor settings can look like this:
-host=%host -callingAE=PRTG -calledAE=RAD_OF -port=10003 -path=C:\images\dicom
Save the settings and the sensor starts monitoring immediately.
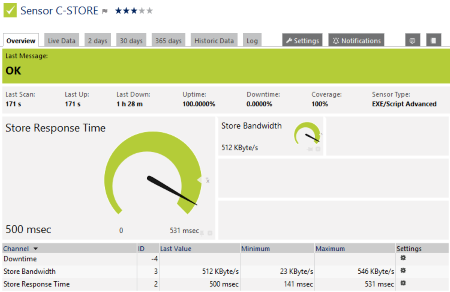
C-STORE Sensor (enlarge)
Created on Apr 11, 2016 2:54:51 PM by
Gerald Schoch [Paessler Support]
Last change on Mar 13, 2018 12:39:07 PM by
Brandy Greger [Paessler Support]
Votes:
0
This article applies to PRTG Network Monitor 16 or later
C-MOVE Sensor
The C-MOVE sensor monitors the C-MOVE functionality of a remote DICOM device. You can specify a UID of an item and the Application Entity Title (AET) of the C-MOVE target system. As result you get the response time of the C-MOVE Service Class Provider (SCP) and the duration of the following C-STORE.
Ensure you fulfill the Prerequisites from above and add an EXE/Script Advanced sensor to the target device in PRTG. Choose DicomMoveSensor.exe for the EXE/Script setting.
In the Parameters field provide the following parameters:
- Host: IP address of the target system
- CallingAE: Application Entity Title (AET) of PRTG
- CalledAE: AET of target system
- Port: Port of DICOM interface
- scpPort: Port of the SCP
- UID: UID of, for example, series, study, or image
- ThirdAE: AET of remote SCP
- Timeout: Time in seconds that the sensor waits for an reply until it shows a timeout error
For example, the Parameters field in the sensor settings can look like this:
-host=%host -callingAE=PRTG -calledAE=RAD_OF -port=10003 -uid=12345 -thirdae=DCM4CHEE
Note: If you do not specify the thirdAE parameter, the sensor will use the callingAE parameter as thirdAE.
Save the settings and the sensor starts monitoring immediately.
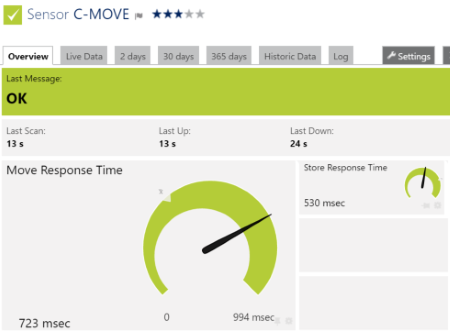
C-MOVE Sensor
Created on Apr 11, 2016 3:06:44 PM by
Gerald Schoch [Paessler Support]
Last change on Apr 14, 2016 8:46:46 AM by
Gerald Schoch [Paessler Support]
Votes:
0
This article applies to PRTG Network Monitor 16 or later
MWL Sensor
Update: As of version 18.1.38, PRTG offers the DICOM Query/Retrieve Sensor. You can now monitor Modality Worklist items out of the box!
The MWL sensor checks if it is possible to request worklist items from a Modality Worklist and monitor the usage of a certain modality.
You can define several parameters which have influence on how your result will look like. You can set three filter values:
- the field on your worklist which you want to use to find your items
- your search key
- the channel name display
Ensure you fulfill the Prerequisites from above and add an EXE/Script Advanced sensor to the target device in PRTG. Choose DicomMWLSensor.exe for the EXE/Script setting.
In the Parameters field provide the following parameters:
- Host: IP address of the target system
- CallingAE: Application Entity Title (AET) of PRTG
- CalledAE: AET of target system
- Filter: Field to analyze:
- NAM = StationName
- MOD = Modality
- AET = StationAET (Application Entity Title)
- Value: Search value, for example, asterisk (*) for all items, CT
- Display: Field which you want to use as channel name
- Port: Port of DICOM interface
- Timeout: Time in seconds that the sensor waits for an reply until it shows a timeout error
For example, the Parameters field in the sensor settings can look like this:
-host=%host -callingAE=PRTG -calledAE=RAD_OF -port=10003 -filter=MOD -value=CT -display=AET
Save the settings and the sensor starts monitoring immediately.
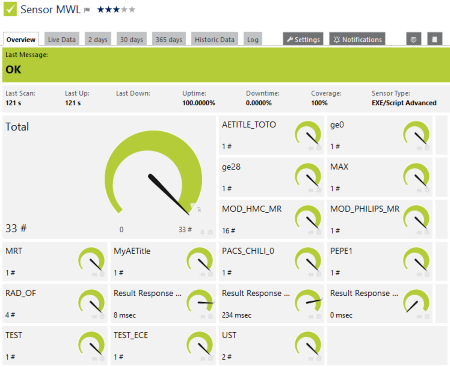
MWL Sensor (enlarge)
Created on Apr 11, 2016 3:48:22 PM by
Gerald Schoch [Paessler Support]
Last change on Mar 13, 2018 12:39:47 PM by
Brandy Greger [Paessler Support]
Votes:
0
This article applies to PRTG Network Monitor 16 or later
HL7Response Sensor
Update: As of version 18.1.38, PRTG offers the HL7 Sensor. You can now monitor the availability of HL7 interfaces out of the box!
The HL7Response sensor monitors HL7 interfaces. It works almost the same way as a Ping or C-ECHO sensor. The sensor sends a specified HL7 message (with a defined type) to the target system and returns the minimum, maximum, and average response time. You can decide how often to send the message and the length of the delays between the requests.
The sensor sends the message as an HL7 2.5 message. With the parameter PID you can select the processing ID of your message.
Ensure you fulfill the Prerequisites from above and add an EXE/Script Advanced sensor to the target device in PRTG. Choose HL7ResponseSensor.exe for the EXE/Script setting.
In the Parameters field provide the following parameters:
- Host: IP address of the target system
- SendApp: Name of the sending application, for example, PRTG
- SendFac: Name of sending facility
- RecvApp: Name of receiving application
- RecvFac: Name of receiving facility
- Port: Port of HL7 interface
- Count: Number of sent requests
- Delay: Time that the sensor waits between each C-ECHO request
- Message: Type of HL7 message, for example, A01 or A04
- Type: ADT or ORM
- PID: Processing ID
- T = Training
- D = Debug
- P = Productive
For example, the Parameters field in the sensor settings can look like this:
-host=%host -sendApp=PRTG -sendFac=PAESSLER -recvApp=OM_RAD_OF -recvFac=IHE -port=10105 -count=5 -delay=100 -message=A01 -type=ADT -pid=P
Save the settings and the sensor starts monitoring immediately.
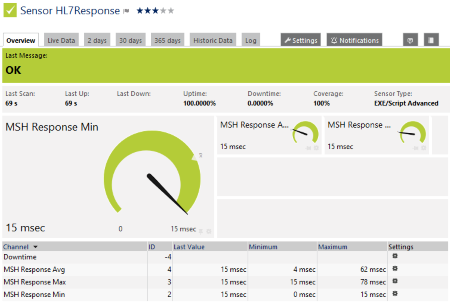
HL7Response Sensor (enlarge)
Created on Apr 11, 2016 4:21:37 PM by
Gerald Schoch [Paessler Support]
Last change on Mar 13, 2018 12:40:17 PM by
Brandy Greger [Paessler Support]
Votes:
0
Hi,
the article says that these are in early beta. I wondered if there had been any progress with these. I'm very interested in them and have implemented them where I can locally, however, I am having issues with a couple of systems.
I have been unable to get HL7 monitoring to work and wondered if this was because we are using 2.4.
thanks, Phil.
Votes:
0
Hello Phil,
thank you for your KB-Post.
These should all be functional, they will continue in beta status because these are sensor's which we can't officially support. But feel free to mail us at support@paessler.com with the following subject: "KB: DICOM and HL7 (Case PAE852597)" with as much information as possible about the sensors that you're not able to get working, we'll connect you to the responsible developer.
Best Regards,
Luciano Lingnau [Paessler Support]
Add comment