Important notice: The information in the article below is outdated. With PRTG version 14.4.12 we implemented various security enhancements, including stronger encryption. For details, please see the following articles:
This article applies to PRTG Network Monitor 8.1.2 through 13.x.8
Enhanced Security
As of PRTG build 8.1.2.1760/1761, the default SSL version for secure connections is set to SSL v3. Before, connections could be established with SSL v2. As this is regarded a potential security risk, PRTG's web server does not accept SSL v2 connections in current versions.
Check Browser Settings
Please make sure that your browser is set to use SSL v3. This can be an issue with older browsers. But also in Google Chrome, for example, there might be a setting enabled which sets the browser to connect via SSL 2.0.
If you experience problems connecting with Chrome, please disable SSL v2 in its options. For more information, please see: SSL for web interface does not work with Google Chrome
Allow SSLv2 Connections for PRTG
However, if you want to explicitly enable SSL v2 connections for the PRTG web server, you can add a new value to the Windows registry.
Caution: Please backup your system before manipulating the Windows registry! Using SSL v2 might be a security risk.
Step 1
On the system running the PRTG core server, please stop the core server Windows service. If you don't, your changes might not be saved. You can stop the service using the PRTG Administrator program (Service Start/Stop tab).
Step 2
- On the system running the PRTG core server, open the registry editor.
- For a 64-Bit Windows system, go to
HKEY_LOCAL_MACHINE\SOFTWARE\Wow6432Node\Paessler\PRTG Network Monitor\Server\Webserver\
- For a 32-Bit Windows system, go to
HKEY_LOCAL_MACHINE\SOFTWARE\Paessler\PRTG Network Monitor\Server\Webserver\
Note: If you run a deprecated PRTG version V7/V8, you will this version number in each path above.
Step 3
- Add a new DWORD value with the name AllowSSLV2.
- Set this to 1 to change allow SSL v2 connections for the PRTG web server.
Step 4
On the system running PRTG core server, please use the PRTG Administrator program (Service Start/Stop tab) to restart the core server Windows service.
See Also
How can I access PRTG through Citrix NetScaler?
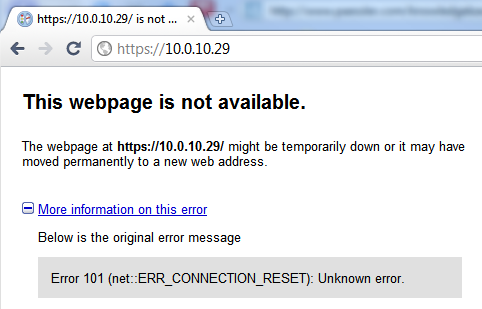
Add comment