I use GoToMeeting for video conferencing, meetings, etc. How can I monitor this with PRTG?
3 Replies
Votes:
0
This article applies as of PRTG 20
Monitoring GoToMeeting with PRTG
With PRTG, you can monitor the overall status of GoToMeeting, GoToWebinar, GoToTraining, and OpenVoice from LogMeIn out of the box with the REST Custom sensor. You can use this sensor to monitor the status of your meetings and webinars, for example. The sensor can show the following:
- GoToMeeting status
- GoToWebinar status
- GoToTraining status
- OpenVoice status
For an overview of all LogMeIn services and their status, see the LogMeIn service status page.
Download, extract, and copy the files
You can download the .zip file here. Extract the files and then copy the files as follows:
- Copy the template file gotomeeting.status.template into the Custom Sensors\rest subfolder of the PRTG program directory on the probe system that you will execute the file on.
- Copy the lookup file gotomeeting.status.ovl into the lookups\custom subfolder of the PRTG program directory on the PRTG core server system.
Optional: The .zip file also includes a device icon for your GoToMeeting device. For more information on custom device icons, see How can I add my own device icons for use in the PRTG web interface?
Note: If necessary, (re)load the files by clicking the Go! button in the PRTG web interface under Setup | System Administration | Administrative Tools, section Load Lookups and File Lists.
Create a REST Custom sensor
- Create a device on the probe system that you will execute the file on. For IPv4 Address/DNS Name, enter status.gotomeeting.com.
- Add a REST Custom sensor to the device.
- In the sensor settings, set the following:
- For Sensor Name, enter a name to identify the sensor, such as GoToMeeting Status.
- For Request Protocol, select HTTPS.
- For Certificate Acceptance, select Accept all certificates.
- For REST Query enter /api/v2/components.json.
- For REST Configuration, select gotomeeting.status.template from the dropdown list.
- For Scanning Interval, select 10 minutes from the dropdown list.
Note: To avoid overloading the API, we recommend that you do not use a shorter scanning interval.
- Click Create to save your settings and to create the sensor.
You can now monitor the availability of your GoToMeeting services.
More
Created on Apr 20, 2020 1:08:46 PM by
Brandy Greger [Paessler Support]
Last change on Jan 9, 2023 7:40:49 AM by
Jacqueline Conforti [Paessler Support]
Votes:
0
All of these types of sensors (Zoom, Cisco, RingCentral, Join.me) result in "0 (configured lookup zoom.status is empty or not available)". Did a recent update break them?
Votes:
0
Hello,
Thank you for your message.
Regarding the lookup issue, did you put the corresponding .ovl file under "C:\Program Files (x86)\PRTG Network Monitor\lookups\custom" ? If that's the case, then in PRTG go to Setup > System Administration > Administration Tools, and reload the Lookups files under Loads Lookups and file lists.
The channels should then display the value from the lookup.
Regards.
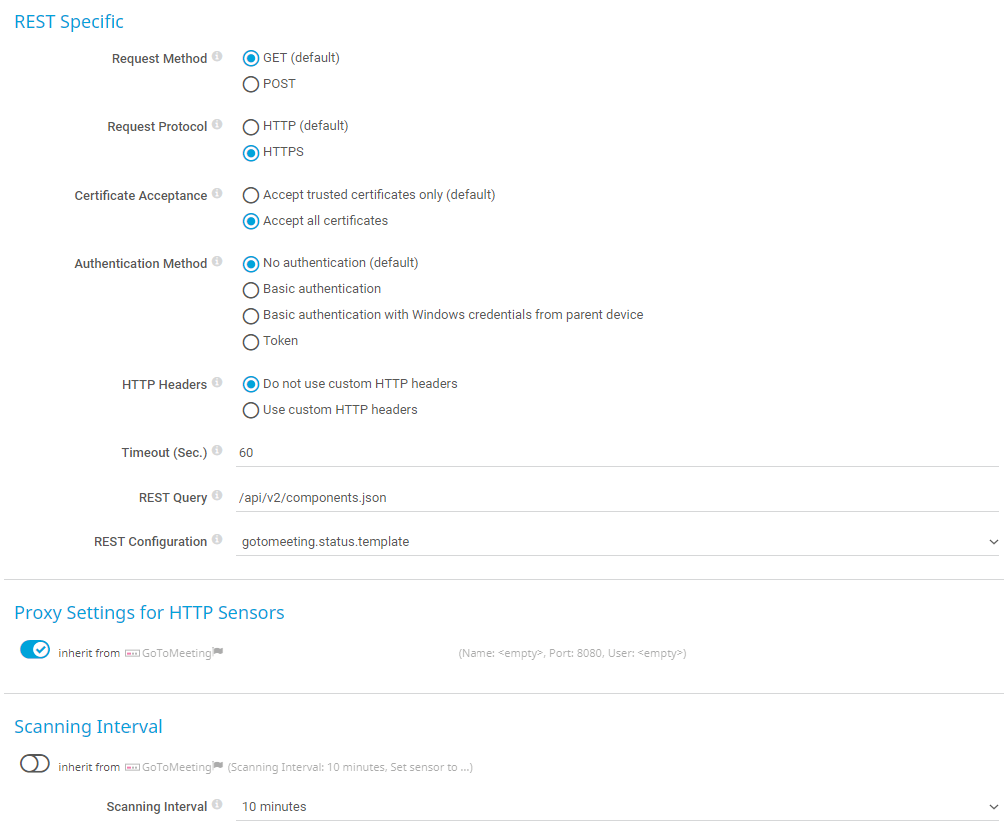
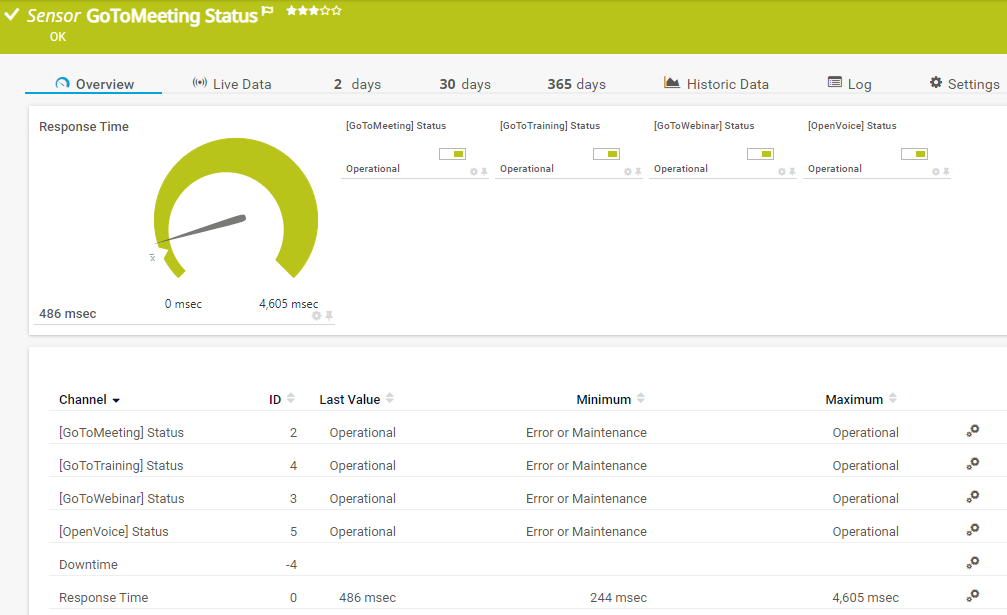
Add comment